Excel Sheet Styling: Make Your Spreadsheets Page-Perfect

Excel Sheet Styling: Making your spreadsheets not only functional but also visually appealing is essential for enhancing readability and professionalism. Imagine presenting a financial report where numbers blend into a grid of boring cells, versus one where data is grouped, styled, and laid out in an eye-catching manner. This guide will help you transform your Excel sheets from plain to page-perfect, ensuring your spreadsheets make an impact.
Choosing the Right Font and Size

The choice of font plays a crucial role in how your data is perceived:
- Arial or Calibri are popular for their modern look and excellent readability.
- Opt for size 10-12 for regular text to maintain readability without overwhelming.
- Headers and titles should be larger, typically around size 14-16 to stand out.
✍️ Note: Avoid using more than two font types per sheet to keep your design cohesive and professional.
Applying Colors for Visual Hierarchy

Using color can significantly enhance the comprehension of your data:
- Use a theme color for headers to create distinction.
- Highlight key figures in contrasting colors for emphasis.
- Implement conditional formatting for automatic color changes based on data values, like showing negative numbers in red.
🎨 Note: Stick to a limited color palette to maintain consistency and avoid visual clutter.
Enhancing Data with Borders and Fill Patterns
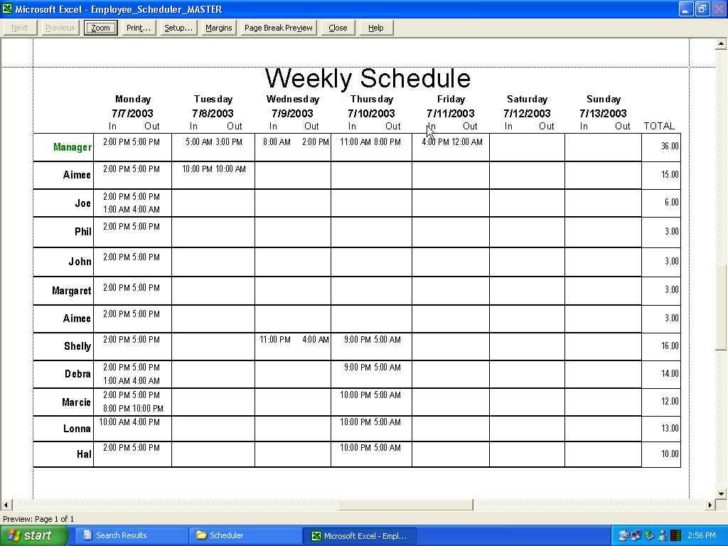
Borders and fill patterns are subtle but powerful tools for organizing information:
- Add outside borders to group related data.
- Use light fill colors or patterns for secondary data to reduce visual strain.
- Utilize border styles like dashed or dotted to indicate different categories or sections.
Customizing Cells for Better Organization

Here’s how you can tweak cell properties:
- Merge and Center cells to create headers that span multiple columns or rows.
- Adjust row heights and column widths to prevent text overflow.
- Employ Data Validation rules to ensure data consistency.
🗂️ Note: Merging cells can complicate data sorting and filtering. Use this feature judiciously.
Creating Effective Tables

Excel tables aren’t just about data organization; they also offer styling advantages:
- Convert your range into an Excel Table (Ctrl+T) for automatic styling and easy data manipulation.
- Apply Table Styles from the design tab for a pre-defined look.
- Use banded rows or columns to make reading easier.
| Feature | Description |
|---|---|
| Table Style | Apply a pre-designed look from Excel’s built-in styles. |
| Banded Rows/Columns | Alternates row or column colors to aid readability. |

Final Touches for a Polished Look

To wrap up your styling efforts:
- Align numbers to the right or center to maintain consistency.
- Use cell comments to provide additional context or instructions.
- Employ Print Preview to ensure your sheet looks good on paper.
- Freeze panes for easier navigation in large sheets.
In summary, styling your Excel sheets goes beyond mere aesthetics. It’s about making your data accessible, understandable, and presentable. With the right choice of fonts, colors, and structural elements, your spreadsheets can communicate information more effectively, making complex data digestible and visually appealing. Whether for business presentations or personal projects, a well-styled Excel sheet reflects professionalism and attention to detail.
How do I choose the right color scheme for my Excel sheet?

+
Select colors that are easy on the eyes and provide good contrast. Try to stick with a color palette that reflects your company’s branding or the purpose of the sheet, ensuring it’s accessible for color-blind users as well.
Can I apply styles to only specific parts of my spreadsheet?

+
Yes, you can selectively apply styles to specific cells, ranges, rows, or columns. Excel offers a range of styling tools that can be applied to any selected area of your worksheet.
What is the benefit of using tables in Excel?

+
Tables in Excel provide numerous benefits including automatic sorting and filtering, structured references, consistent styling, and dynamic expansion as data is added or removed.
Are there any tools or add-ins to help with Excel styling?

+
Yes, various add-ins like Power Query, Power BI for Excel, or third-party solutions can assist in styling and automating complex Excel tasks.