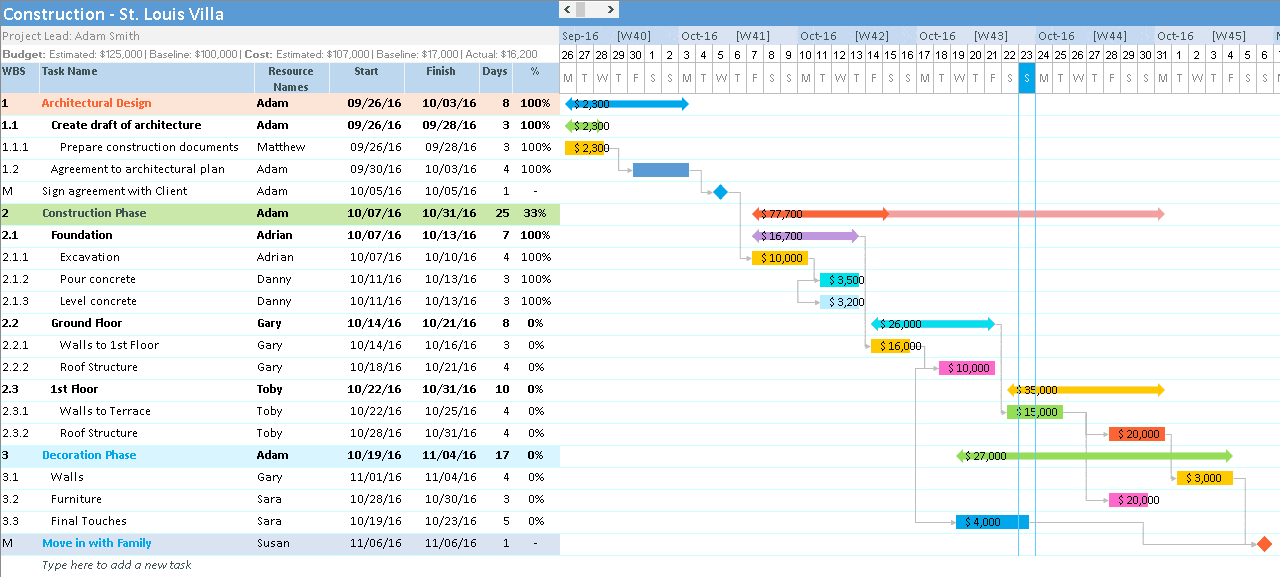Excel to PDF: A Step-by-Step Conversion Guide

Converting an Excel file to a PDF document is a common need for many professionals, whether it's for sharing data in a standardized format, architing records, or ensuring that the data presentation remains consistent across different devices. This guide will walk you through the different methods to convert your Excel sheets into PDF files seamlessly, ensuring accuracy and efficiency in the process.
Why Convert Excel to PDF?

Before diving into the how-to, let’s briefly explore why you might want to convert Excel spreadsheets into PDF:
- Universality: PDFs are widely supported across different devices and operating systems, ensuring that anyone can open and view your data.
- Security: PDFs can be password-protected, making them a secure option for sharing sensitive information.
- Preservation: PDFs maintain formatting, which is crucial for legal documents, reports, or any data that needs to be presented in a specific layout.
Method 1: Using Microsoft Excel

Microsoft Excel itself provides an easy way to convert your documents to PDF. Here’s how:
- Open the Excel file you wish to convert.
- Go to the File menu.
- Select Export.
- Choose Create PDF/XPS Document, then click Create PDF/XPS.
- In the Save As dialog box, specify where you want to save the PDF, give it a name, and hit Publish.
⚙️ Note: Ensure that all formatting is as you want it before exporting to PDF, as editing a PDF can be more challenging than working in Excel.
Method 2: Online Converters

If you don’t have Microsoft Excel installed, or you want a quick conversion, online tools can be handy:
- Smallpdf: A popular online service that allows you to upload your Excel file and convert it to PDF. It’s user-friendly and offers additional PDF manipulation tools.
- iLovePDF: Another online platform where you can easily convert Excel to PDF by uploading the file, selecting the conversion option, and downloading the PDF.
- PDF2Go: Known for its speed, PDF2Go can convert your Excel files to PDF in just a few clicks.
Method 3: Using Adobe Acrobat

Adobe Acrobat offers comprehensive PDF creation and editing tools:
- Open Adobe Acrobat Pro.
- Select File > Create > PDF from File.
- Choose your Excel file and click Open.
- The conversion will happen automatically, and you can then save or further edit the PDF.
There’s a cost associated with Adobe Acrobat, but it’s invaluable for those dealing with PDFs frequently due to its advanced features.
Method 4: Excel Add-ins

There are several add-ins available that can integrate into Excel and provide PDF conversion directly from within the software:
- Save As PDF: Microsoft offers a free add-in that can be installed for older versions of Excel. It adds the PDF option to the Save As dialog box.
- PDF Converter by Smallpdf: An add-in version of their online service, which can be very handy for regular users.
Comparison of Conversion Methods

| Method | Advantages | Disadvantages |
|---|---|---|
| Using Microsoft Excel | Convenient if you have Excel installed, retains formatting | Requires Excel software, might not work for all file types or formats |
| Online Converters | Free, no software installation needed, fast | Privacy concerns, file size limits, potential loss of complex formatting |
| Adobe Acrobat | High-quality conversion, secure, comprehensive editing capabilities | Requires subscription or purchase, more complex for one-off conversions |
| Excel Add-ins | Adds functionality to Excel, quick for frequent conversions | May require third-party trust, limited functionality compared to full software solutions |

⚠️ Note: Always ensure that when using online converters, you check their privacy policy to understand how your data is handled.
To summarize, converting Excel files to PDFs can be done through various methods, each with its own set of benefits and drawbacks. Whether you choose to use Excel's built-in features, online tools, Adobe Acrobat, or Excel add-ins, the goal is to select the method that best fits your needs for security, formatting, and ease of use. Keep in mind the nuances of formatting retention, security, and data privacy when making your decision. The methods provided here offer versatility and should cover a wide range of scenarios, ensuring your data looks as intended when shared in PDF format.
How do I ensure my Excel formulas are preserved when converting to PDF?

+
Formulas in Excel are for calculations, and while you can export the results to PDF, the formulas themselves are not preserved. If you need to show formulas, you can convert them to text by using ‘File’ > ‘Options’ > ‘Advanced’ > ‘Display options for this workbook’, and check ‘Show formulas in cells instead of their calculated results’ before exporting to PDF.
Can I edit a PDF after converting it from Excel?

+
Editing a PDF after conversion is possible but more complex than editing an Excel file. Tools like Adobe Acrobat or online services allow for text and image editing, but not all features of Excel, like formulas, are editable in PDF.
What are the alternatives to PDF for preserving Excel data?

+
Besides PDF, you can consider:
- HTML: Export as web page for online viewing, preserving some interactivity.
- XML Spreadsheet: For exporting structured data that might be imported elsewhere.
- CSV: For simpler data storage, although formatting is lost.