5 Simple Steps to Convert Excel to Fillable PDF

Converting an Excel file to a fillable PDF can greatly enhance the portability and usability of your data. This format is especially useful for sharing information in a structured format that is easy to fill out and send back. In this guide, we'll explore 5 Simple Steps to Convert Excel to Fillable PDF, ensuring you can do this with ease and efficiency.
Why Convert Excel to PDF?

- Preserve Formatting: PDFs maintain the exact layout, fonts, and formatting of your Excel spreadsheets.
- Security: PDFs can be password protected or have form fields locked to prevent unauthorized changes.
- Universal Compatibility: PDFs can be viewed and filled out on virtually any device without needing Microsoft Excel.
- Fillable Forms: Create interactive forms that can be filled out digitally, making data collection much simpler.
Step 1: Prepare Your Excel File

Before you convert your Excel document into a PDF, ensure the spreadsheet is formatted correctly:
- Check for cell borders and ensure the layout is clear.
- Ensure all necessary data validation rules are in place for form fields.
- Verify that any named ranges or form controls like drop-down lists are correctly set up.
Here’s how you can set up your Excel file:
| Action | Description |
|---|---|
| Use Cell Borders | Ensure cells have borders to define form fields. |
| Data Validation | Add dropdowns or data restrictions to cells. |
| Named Ranges | Name cell ranges for easy form field mapping. |
| Form Controls | Add buttons, checkboxes, or other controls. |

⚠️ Note: When setting up your Excel file, remember to avoid complex formatting that might not translate well to PDF.
Step 2: Use Excel’s ‘Save As’ Feature
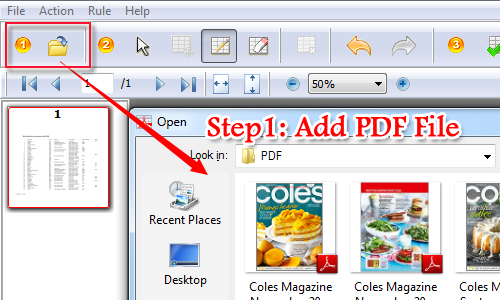
Excel has a built-in feature to save files as PDF:
- Open your Excel file.
- Go to ‘File’ > ‘Save As’.
- Select ‘PDF’ from the ‘Save as type’ dropdown.
- In the options dialog, ensure ‘Document structure tags for accessibility’ is checked for better form fillability.
- Click ‘Save’.
Step 3: Enhance the PDF for Fillability

Now that you have your PDF, let’s make it fillable:
- Open your saved PDF with Adobe Acrobat Pro or any PDF editor that supports form creation.
- Use the ‘Form’ or ‘Prepare Form’ tool. It will attempt to auto-detect form fields. Review these for accuracy:
- Check that text boxes are appropriately sized for the content they will contain.
- Ensure dropdown lists and checkboxes are correctly placed and function as intended.
- Adjust fields, add labels, and configure properties as needed:
- You can change the field type (text, checkbox, radio button, etc.).
- Set field validation or calculations if necessary.
Step 4: Finalize Your PDF

After setting up the form fields:
- Preview the fillable PDF to ensure all fields work correctly.
- Add any necessary form instructions or additional text.
- Consider locking some fields if they should not be altered.
- Save your final fillable PDF document.
🗒 Note: If your PDF is for multiple recipients, consider creating a distribution template to manage responses easily.
Step 5: Distribute and Collect Data

With your PDF ready, here are ways to distribute it:
- Email Distribution: Attach the PDF in an email or use services that allow users to fill out forms online.
- Online Forms: Upload the PDF to platforms like Google Forms or Jotform for digital collection.
- Cloud Sharing: Share the PDF via cloud storage for filling and collaboration.
In this comprehensive guide, we've covered the essential steps to convert your Excel spreadsheet into a fillable PDF document. From preparing your Excel file for conversion to distributing the final PDF form, each step ensures that you maintain control over your data's presentation and accessibility. By following these steps, you can streamline your workflow, reduce the need for printed documents, and improve data collection and analysis processes.
Can I convert a PDF back to Excel after filling it out?

+
Yes, there are tools like Adobe Acrobat that can convert a filled PDF form back to an Excel spreadsheet, although the process can sometimes lose some formatting or data integrity.
Do I need Adobe Acrobat Pro to create a fillable PDF?

+
While Adobe Acrobat Pro is the most feature-rich, there are other tools like Nitro PDF, Foxit PhantomPDF, or even online services like PDFEscape that offer form creation capabilities.
How do I ensure my PDF looks the same on different devices?

+
When saving as PDF from Excel, check ‘Document structure tags for accessibility’ to help maintain formatting. Additionally, PDF readers usually have settings to fit the document to the screen or show it in print layout, which can help maintain consistency.