5 Steps to Blank Excel Sheets Fast

Introduction to Blank Excel Sheets
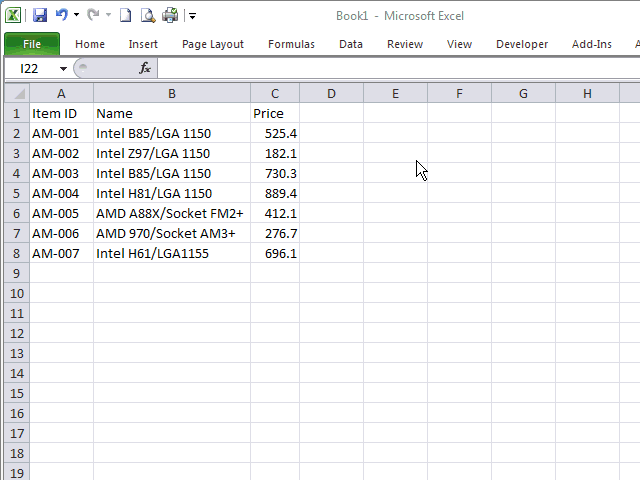
Excel, Microsoft's iconic spreadsheet software, is an indispensable tool in nearly every professional setting. From businesses to individuals, Excel's versatility in data organization, analysis, and automation makes it a staple for financial analysis, project management, and countless other applications. However, when you're dealing with complex, data-heavy spreadsheets, there often comes a time when you need to start with a blank slate. Whether you're clearing out old data to begin a new project or simplifying a cluttered workbook, knowing how to quickly blank Excel sheets can save you time and streamline your workflow. In this comprehensive guide, we'll explore five efficient methods to blank Excel sheets, ensuring that your data management remains both effective and user-friendly.
Step 1: Manual Clear All
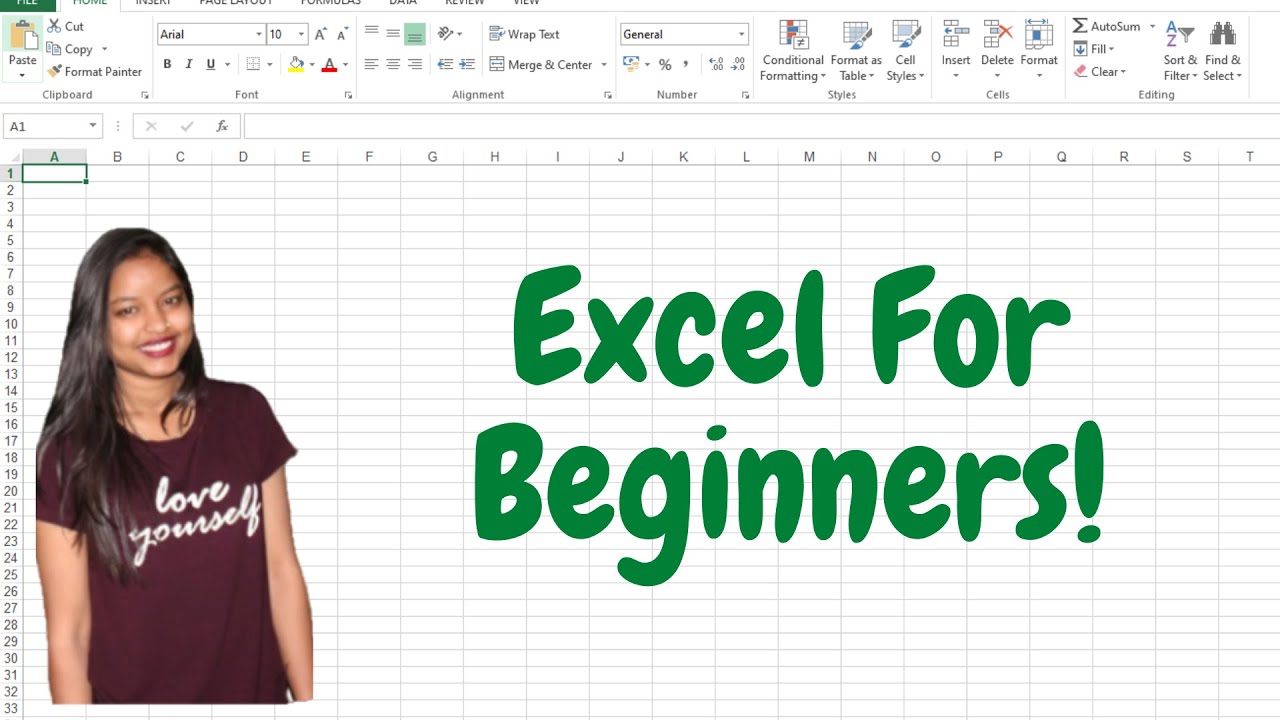
The simplest way to blank out an Excel sheet is through the “Clear All” function. Here’s how to do it:
- Select the entire sheet by clicking the triangle at the top-left corner of the sheet where the column letters and row numbers meet.
- Right-click on any cell to bring up the context menu.
- Navigate to “Clear Contents” or use the keyboard shortcut
Ctrl+Afollowed byDeleteto remove all data from the selected cells.
This method is quick and straightforward but does not affect formatting or hidden cells. Here are some points to remember:
🔍 Note: This method does not clear conditional formatting, cell styles, or any formulas linked to other cells.
Step 2: Using the Clear Formats Feature
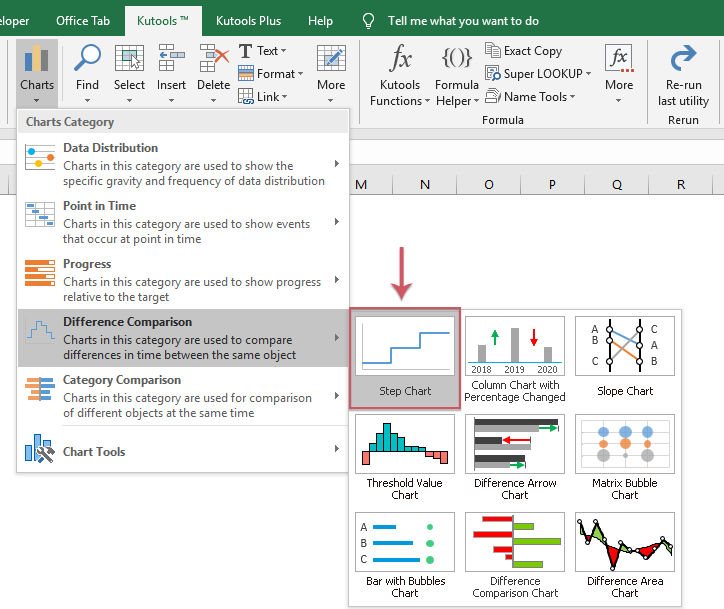
If your goal is not just to remove data but also to strip away formatting, here’s how to do it:
- Select the entire sheet as described above.
- Go to the “Home” tab, then in the “Editing” group, click on the “Clear” dropdown menu.
- Select “Clear Formats” to reset all formatting without deleting the actual data.
This step is vital when you want to ensure that no residual formatting or hidden elements remain:
| Action | Result |
|---|---|
| Select All + Clear Formats | Removes all cell styling, including font, color, and border settings. |
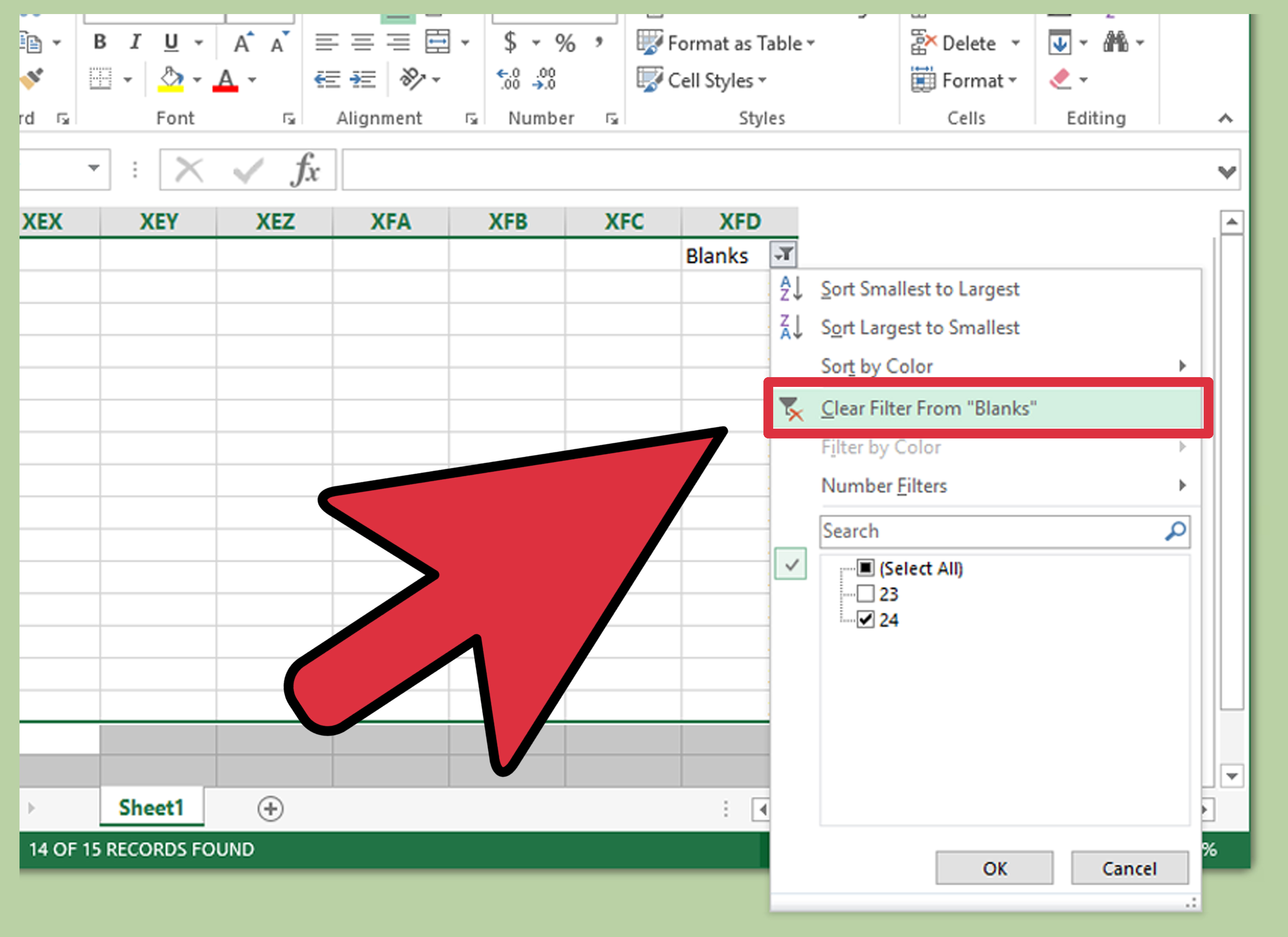
Step 3: Using VBA to Blank Sheets
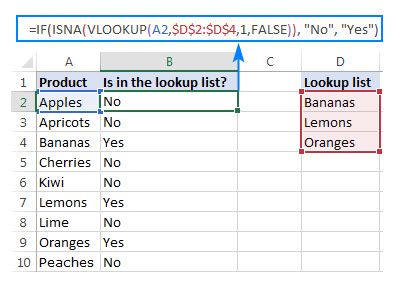
For those comfortable with Excel's scripting capabilities, Visual Basic for Applications (VBA) offers an automated way to blank sheets. Here's how you can set up a simple macro:
- Press
Alt+F11to open the VBA editor. - In the Project Explorer, double-click "ThisWorkbook" to open the code window.
- Enter the following code:
Sub BlankSheet()
Dim ws As Worksheet
For Each ws In ThisWorkbook.Worksheets
ws.Cells.Clear
ws.Cells.ClearFormats
Next ws
End Sub
Alt+F8 to execute the "BlankSheet" macro.This method is particularly useful for:
🚀 Note: This macro will clear all content and formatting from every sheet in the workbook. Use with caution.
Step 4: Using the Go To Special Feature

Excel’s “Go To Special” feature allows you to target specific cell contents or properties for clearing:
- Press
Ctrl+Gor go to the “Home” tab and select “Find & Select” then “Go To Special.” - Select “Constants” or “Formulas,” depending on what you want to clear.
- Click “OK,” then press
Deleteto clear the selected content.
This technique helps:
- Clear only the data in cells with formulas, keeping the structure intact.
- Remove specific types of data (like numbers, errors, or text) selectively.
Step 5: Saving as a Template
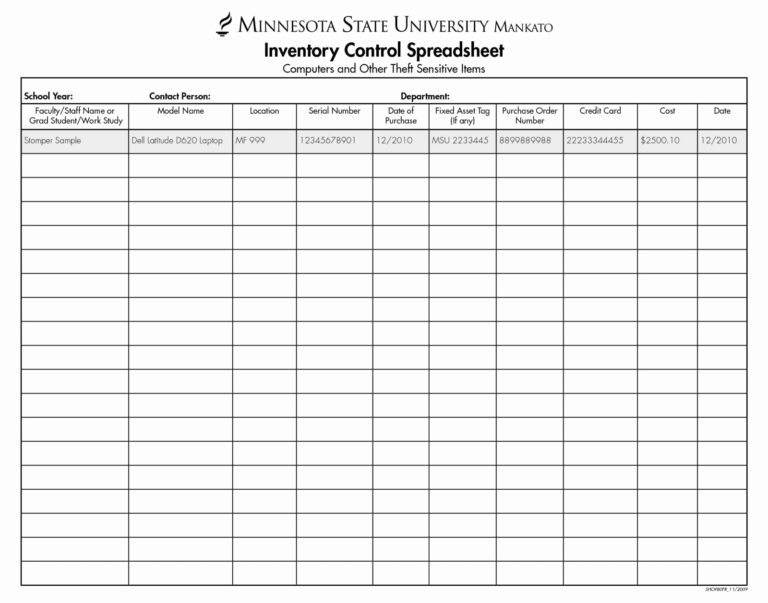
If you frequently need blank sheets from a specific workbook, saving that workbook as a template can streamline your process:
- Go to "File" > "Save As."
- Choose the "Excel Template" (*.xltx) file type.
- Name your template and save it in the default location for Excel templates.
This approach provides several benefits:
- Effortless creation of new, blank workbooks with pre-set formats and formulas.
- Saves time by reducing setup and configuration steps.
- Ensures consistency across similar projects or reports.
By following these five steps, you can efficiently create or recreate blank Excel sheets, tailored to your workflow needs. These methods not only help in starting anew but also aid in maintaining the integrity of your Excel workbooks over time.
In summary, whether you need to clear out your spreadsheet for a fresh start or to simplify an existing workbook, these steps offer diverse approaches to blank Excel sheets. They cater to various levels of Excel proficiency, ensuring that regardless of your comfort with the software, you can manage your data effectively.
Can I undo the changes made by VBA?
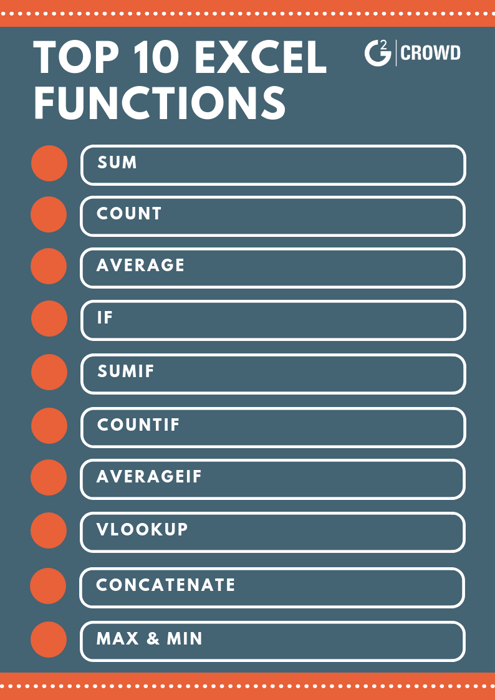
+
Unfortunately, VBA operations like clearing cells cannot be undone using the standard “Undo” feature in Excel. Always save a backup of your workbook before running macros.
What happens to formulas when I blank a sheet?
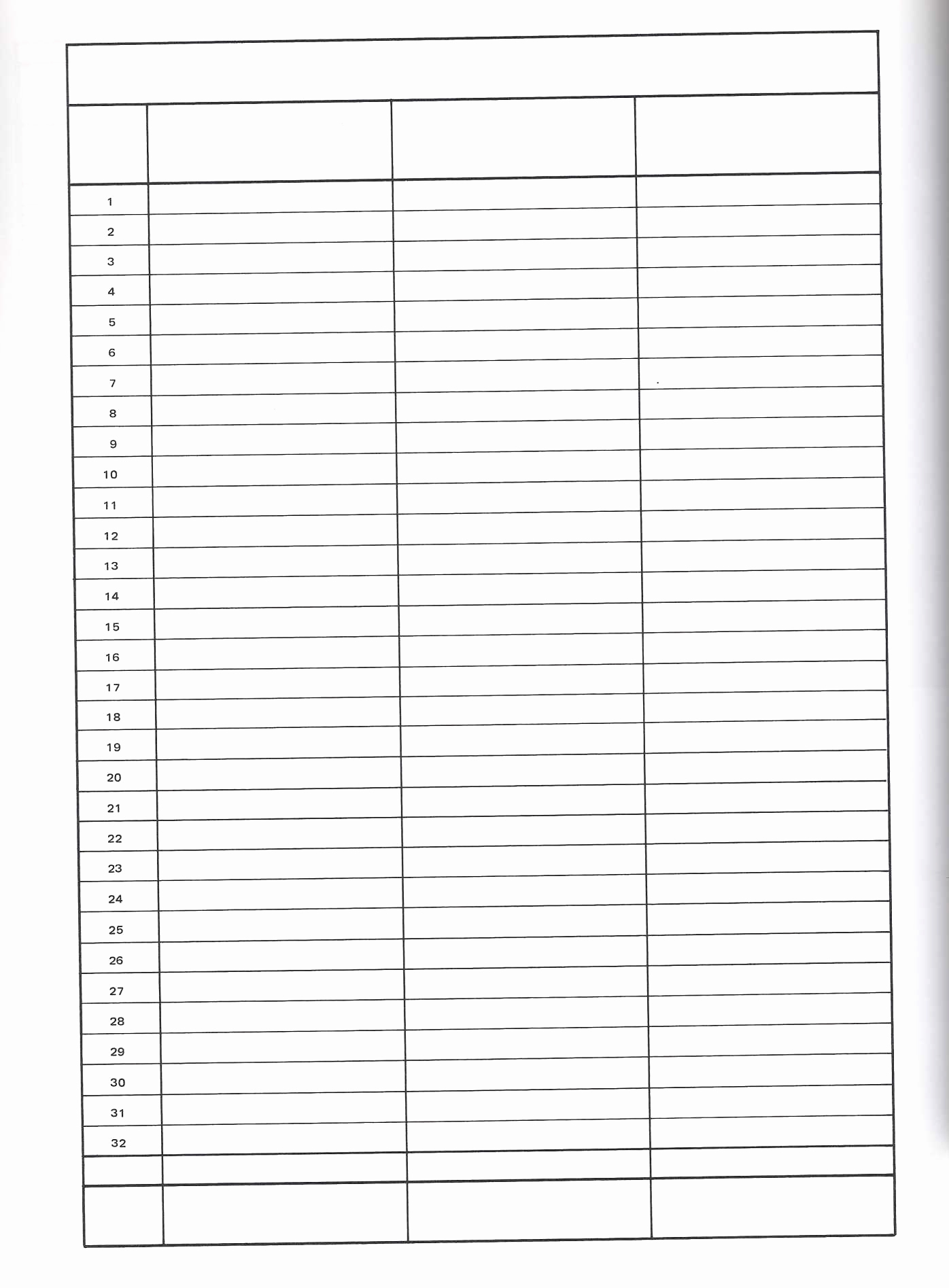
+
If you clear formulas with the “Clear All” or “Go To Special” method, the formulas will be removed, but any cell references or dependencies will remain intact. Using VBA or clearing formats will remove these formulas completely.
Are there any risks involved in using these methods?
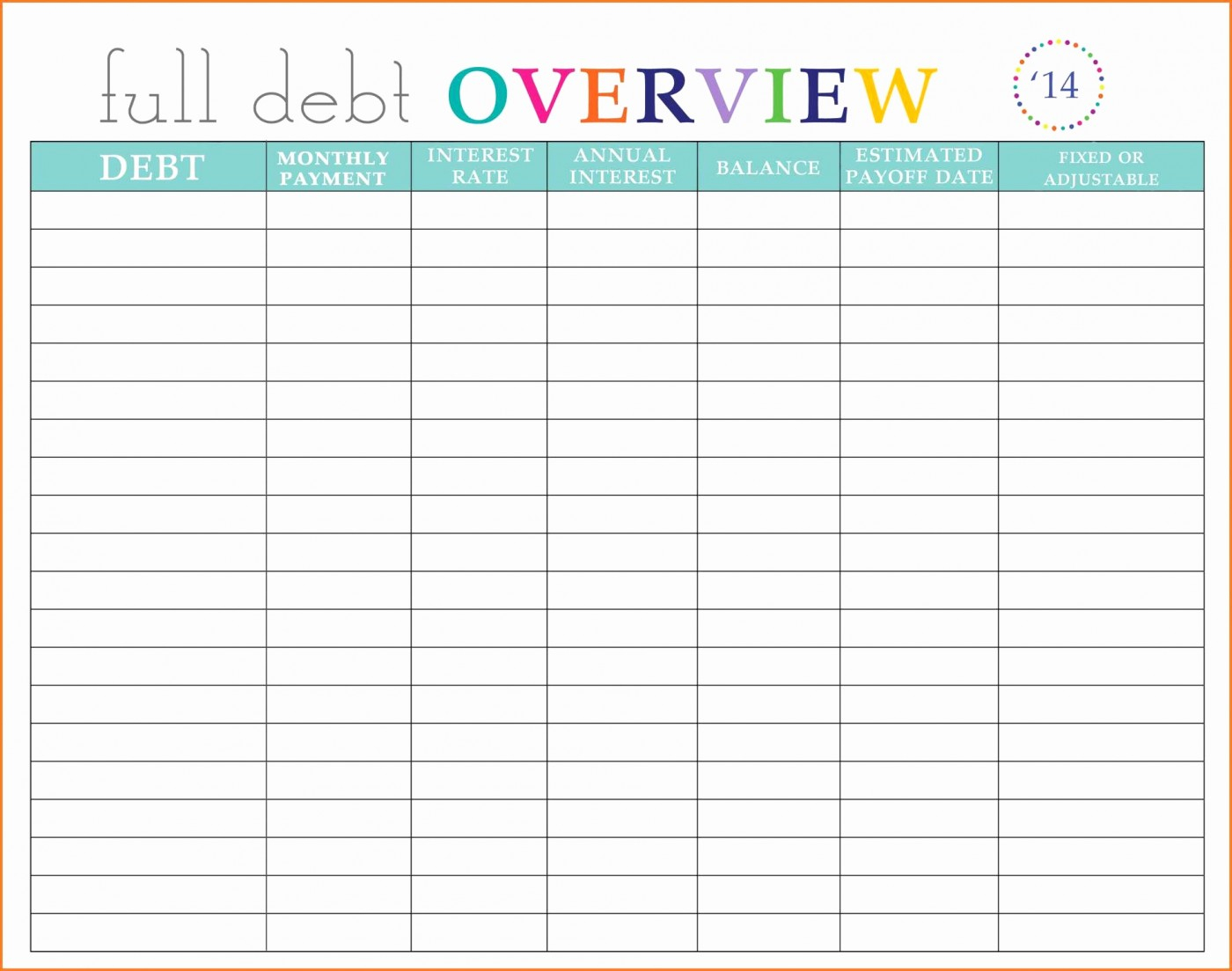
+
Yes, particularly with VBA and templates. Always ensure you have a backup of your data. VBA can cause data loss if not used correctly, and templates might overwrite existing customizations in the workbook they’re based on.