5 Simple Steps to Create Excel Sheet from a Link

Why Create Excel Sheets from Links?

Excel is one of the most versatile tools available for data analysis, project management, tracking finances, and more. However, when you're dealing with data online, often the first step is to gather this data into an Excel sheet for further processing. The process of manually copying and pasting can be tedious and error-prone. This is where creating Excel sheets directly from links becomes incredibly useful.
Imagine being able to pull data from a URL directly into Excel with just a few clicks or commands. Here are some reasons why automating this process can save you time:
- Time Efficiency: No more manual transcription of data from web pages into Excel.
- Accuracy: Reduce human errors in data entry.
- Scalability: You can easily automate this process for large datasets or repetitive tasks.
In this guide, we will explore five simple steps to create an Excel sheet directly from a web link. This technique can be used by anyone from small business owners managing their inventory to data analysts needing regular updates from online sources.
Step 1: Identify Your Data Source

The first step in this process is to identify the data you need to extract from a website. Here’s how you can do that:
- Look for websites or online databases where the data is publicly available.
- Ensure the data is in a tabular format or structured in a way that it can be imported into Excel.
🔍 Note: Not all websites allow for direct data extraction. Respect terms of service and look for APIs or structured data if available.
Step 2: Use the Power Query Editor

Power Query is an excellent tool within Excel that allows you to transform and import data from various sources, including web pages. Here’s how to access it:
- Open Excel and go to the “Data” tab.
- Click on “Get Data” or “New Query” depending on your version of Excel.
- Choose “From Web” in the “Get External Data” section.

Step 3: Import Data from a Web Page

After selecting “From Web”, you’ll be prompted to enter the URL of the web page containing your data:
- Enter the URL and click “OK.”
- Excel will navigate through the web page structure to find and display tables available for extraction.
⚠️ Note: Ensure your internet connection is stable. Errors might occur if the web page doesn't load or if Excel cannot parse the data.
Step 4: Transforming the Data

Once you’ve imported the data, it might not be in the format you need:
- Select Tables: Choose the table(s) you want to import by clicking on them.
- Filter and Transform: Use the Power Query Editor to remove or rename columns, split or merge data, and apply filters to clean your dataset.
- Load Data: After transforming, click “Load” or “Close & Load” to bring the data into Excel.
Step 5: Automating Your Workflow

If you plan to update this Excel sheet regularly with new data:
- Refresh Data: Use Excel’s ability to refresh data by clicking on “Refresh All” under the “Data” tab.
- Schedule Queries: Advanced users can schedule queries to run automatically at specified times, pulling the latest data from the web link.
⏰ Note: For real-time data or frequent updates, consider using Excel's built-in features like Power Query's Refresh options or writing VBA macros.
In summary, creating an Excel sheet from a web link streamlines the data retrieval process, allowing you to focus on analysis rather than data entry. With these five simple steps, you can:
- Efficiently gather and organize data from the web.
- Minimize errors associated with manual data entry.
- Set up systems for automatic updates, enhancing your workflow’s efficiency.
Can I import data from any website?

+
No, not all websites allow for direct data extraction due to privacy policies, terms of service, or dynamic content loading. However, many public databases and structured websites with tabular data can be used effectively.
What should I do if Excel doesn’t show any tables to import?
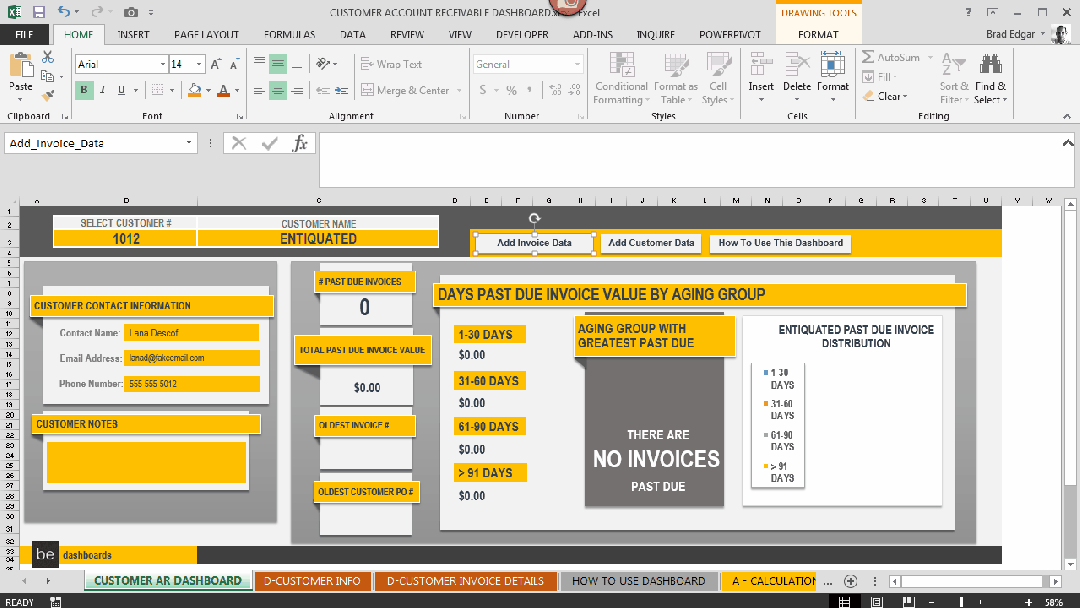
+
If Excel cannot find tables, you might need to export data manually from the website or look for an API or a web scraping tool to extract the information.
Can I automate data refresh without opening Excel?

+
Yes, through VBA (Visual Basic for Applications) scripts or by scheduling data refresh using Power Query’s options for a set time.