5 Quick Steps to Duplicate an Excel Sheet

Duplicating an Excel sheet is a common task that can save time when you need to create similar sheets or want to experiment with data without altering the original. Whether you're managing finances, compiling reports, or just organizing data, knowing how to copy sheets efficiently is essential. Here's a detailed guide on how to duplicate an Excel sheet in just a few quick steps:
Step 1: Open Your Excel Workbook

Before you can duplicate a sheet, you need to have your Excel workbook open. Navigate to the workbook containing the sheet you wish to duplicate. If you’re creating a new workbook or already working in one, ensure the workbook includes the source sheet you want to copy.

Step 2: Right-Click on the Sheet Tab

- Navigate to the bottom of your Excel window, where you’ll see the tabs for each sheet in your workbook.
- Right-click on the tab of the sheet you want to duplicate.
Step 3: Select ‘Move or Copy’

Upon right-clicking the tab, a context menu will appear. From this menu, select ‘Move or Copy…’. This option allows you to either move or copy the selected sheet to a different location within the workbook or to another workbook.
Step 4: Choose Your Destination
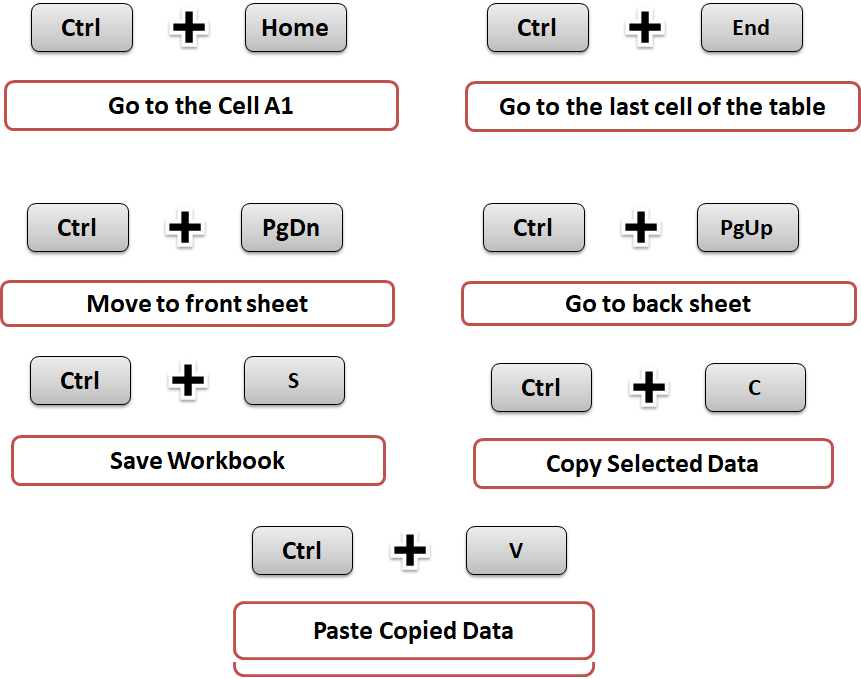
A dialog box labeled “Move or Copy” will pop up. Here, you will:
- Choose where you want the copy to be placed by selecting the workbook from the ‘To book’ dropdown list. This can be the current workbook or a different open workbook.
- Select the sheet before which you want the duplicate to appear in the ‘Before sheet’ list.
- Make sure to check the ‘Create a copy’ box to duplicate the sheet instead of moving it.
Step 5: Click ‘OK’ and Rename

After setting your preferences in the dialog box, click ‘OK’. A copy of the original sheet will appear in the selected location. You can then rename the new sheet by right-clicking it again and selecting ‘Rename’ or by double-clicking the tab name directly.
Keep in mind:
🔗 Note: If you're copying to a different workbook, ensure both workbooks are open in Excel.
📋 Note: Ensure the workbook isn't in shared mode, as copying sheets might not be available in shared workbooks.
| Action | Description |
|---|---|
| Right-Click | Access the sheet's context menu |
| Move or Copy... | Opens the dialog for sheet operations |
| Create a copy | Check this to duplicate instead of moving |

To wrap up, duplicating an Excel sheet is straightforward once you know where to look. This quick guide shows you how to make a copy of an existing sheet within the same workbook or into a new one. By mastering these steps, you can easily manage your Excel data and speed up your workflow.
Can I duplicate a sheet without using the Move or Copy function?

+
Yes, you can duplicate a sheet by holding down the Ctrl key and dragging the sheet to a new location within the same workbook.
Does duplicating a sheet also duplicate the formulas?

+
Yes, all formulas and data are copied when you duplicate a sheet. However, any references to other sheets might need updating if you’re moving the sheet to another workbook.
Can I copy a sheet to another Excel file?

+
Absolutely, as long as both workbooks are open, you can copy a sheet to another Excel file using the ‘Move or Copy’ dialog box by selecting the destination workbook from the list.