Transform Excel Sheets into DOS Documents Easily

In today's fast-paced business environment, the ability to quickly convert and manipulate data between different software formats is invaluable. While Excel has become a standard for data management and analysis, there are still numerous scenarios where having a DOS document format is advantageous, especially for legacy systems or specific applications that only support plain text files. This blog post will guide you through the process of transforming Excel sheets into DOS documents, offering step-by-step instructions and highlighting key considerations.
Understanding DOS and Text Documents

DOS, short for Disk Operating System, was originally introduced by Microsoft for IBM PC-compatible computers back in the 1980s. Although it’s been largely replaced by graphical user interfaces, many applications and scripts still require DOS-style plain text files:
- DOS Text Files - These are plain text files with no formatting, limited to ASCII characters, and using specific line endings (CR+LF).
- Legacy Systems - Older systems and software often require DOS files for compatibility.
- Data Sharing - Plain text files can be read by almost any system, making them ideal for data interchange.
Prerequisites for Conversion
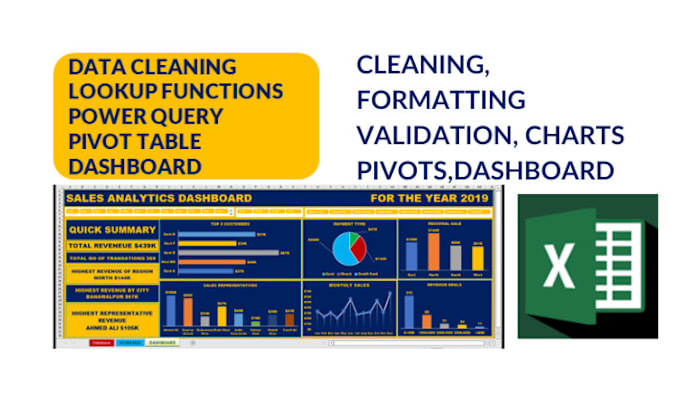
Before converting Excel sheets to DOS documents, ensure you have:
- An Excel file (.xlsx, .xls) with the data you want to convert.
- A text editor or IDE capable of handling plain text files.
- Optionally, a tool or script for batch conversion if dealing with multiple files.
Step-by-Step Guide to Conversion

Here’s how to convert your Excel sheet into a DOS document:
Exporting Excel Data

- Open your Excel file.
- Select the range of cells you want to convert or press Ctrl+A to select the entire worksheet.
- Copy the selection (Ctrl+C).
💡 Note: Ensure all formatting is removed from the cells before copying to maintain a clean DOS document.
Importing into a Text Editor

- Open your text editor or Notepad.
- Paste the copied content (Ctrl+V).
- Save the file with a .txt extension. In Notepad, go to File > Save As, choose “All Files” in the ‘Save as type’ dropdown, and type the desired filename with .txt.
Ensuring DOS Compatibility

Many text editors automatically save files with Unix (LF) or Windows (CRLF) line endings, which might not be compatible with DOS:
- If you’re using Notepad++ or another advanced text editor, you can change the line endings by selecting “Edit” > “EOL Conversion” > “Windows Format (CRLF)”.
💡 Note: Older DOS systems strictly require the CR+LF format for line endings.
Optional: Batch Conversion

For larger projects or repeated tasks:
- Using VBA or Python Scripts - Automate the process with a script that reads Excel files and outputs DOS-compatible text files.
Troubleshooting Common Issues

When converting, be aware of these potential issues:
- Character Encoding - Ensure the text editor uses an encoding compatible with your DOS environment, typically ASCII or UTF-8.
- Non-ASCII Characters - If your Excel file contains special characters or symbols, they might not display correctly in DOS.
- Large Data Sets - Splitting large files into smaller, more manageable chunks may be necessary.
Best Practices for DOS Document Conversion

- Use Plain Text Formatting - Avoid complex formatting in Excel cells before conversion.
- Check Line Endings - Verify and adjust line endings if necessary.
- Understand Limitations - Be aware of what data can and cannot be represented in DOS format.
In summary, transforming Excel sheets into DOS documents is not just about preserving data but also about ensuring compatibility with older or specific systems. The process is straightforward but does require attention to detail regarding formatting and file structure. With the steps outlined above, you can confidently convert your data while ensuring it's accessible to the systems that need it.
What is the main difference between DOS and Windows text files?

+
The primary difference lies in how the end of lines is signified. DOS uses a combination of Carriage Return (CR) and Line Feed (LF) characters, while Windows uses only LF. DOS text files are formatted with CR+LF.
Can I convert Excel files to DOS format directly using Excel?

+
Excel doesn’t provide a direct option to save in DOS format. However, you can save as a plain text file and then ensure the line endings are set to CR+LF using a text editor or tool.
Why would I need DOS-compatible text files?

+
DOS-compatible text files are necessary for compatibility with legacy systems, scripts, or applications that only support plain text formats with CR+LF line endings.
What if my Excel sheet has formulas? Will they be preserved in the DOS text file?

+
Formulas will not be preserved as DOS text files cannot interpret Excel formulas. Only the result or the value of the formula will be displayed.



