Excel Entry Tracking: Simplified IF Formula Guide

Mastering Excel functions can significantly enhance your ability to manage data efficiently, especially in large datasets. One of the simplest yet incredibly powerful functions in Excel is the IF formula. This guide will walk you through the use of the IF function to make data entry tracking easier and more intuitive, thereby improving your data management skills and saving time.
Understanding the IF Formula
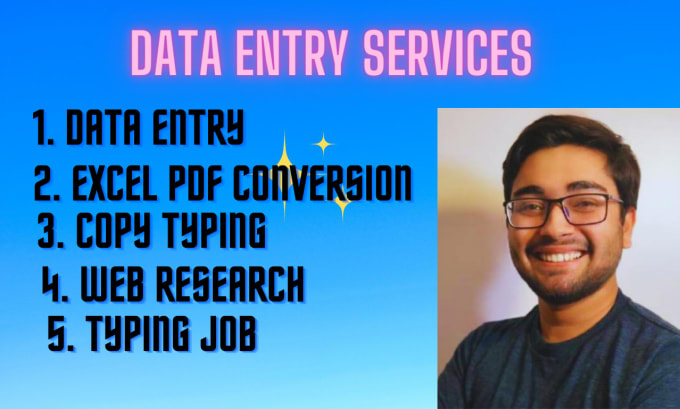
The IF formula in Excel allows you to perform logical comparisons between values and then execute different actions based on the result of that comparison. Here's the basic syntax:
IF(logical_test, value_if_true, value_if_false)
- logical_test: This is the condition that you want to test. It can be any value or expression that returns TRUE or FALSE.
- value_if_true: This is the value Excel returns if the logical test evaluates to TRUE.
- value_if_false: This is the value Excel returns if the logical test evaluates to FALSE.
Example:
=IF(A1>10, "High", "Low")💡 Note: Ensure your logical tests are accurately reflecting the conditions you wish to check to avoid unexpected results.
Using IF for Data Entry Tracking

Basic Data Entry Validation
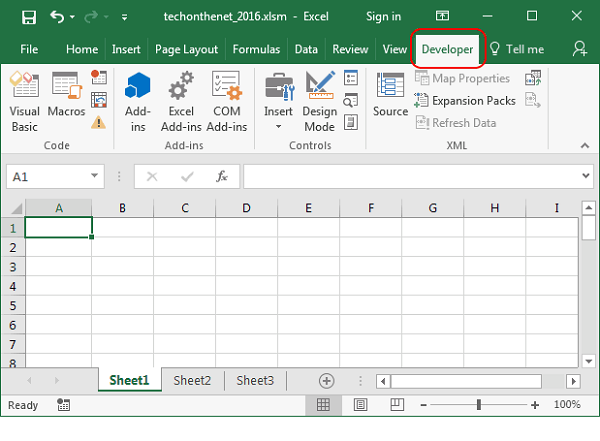
Imagine you’re tracking employee attendance. You want to see if an employee has been present for more than 20 days in a month to categorize them as “High Attendance”. Here’s how you would set up the formula:
=IF(B2>20, “High Attendance”, “Low Attendance”)
Dynamic Alerts
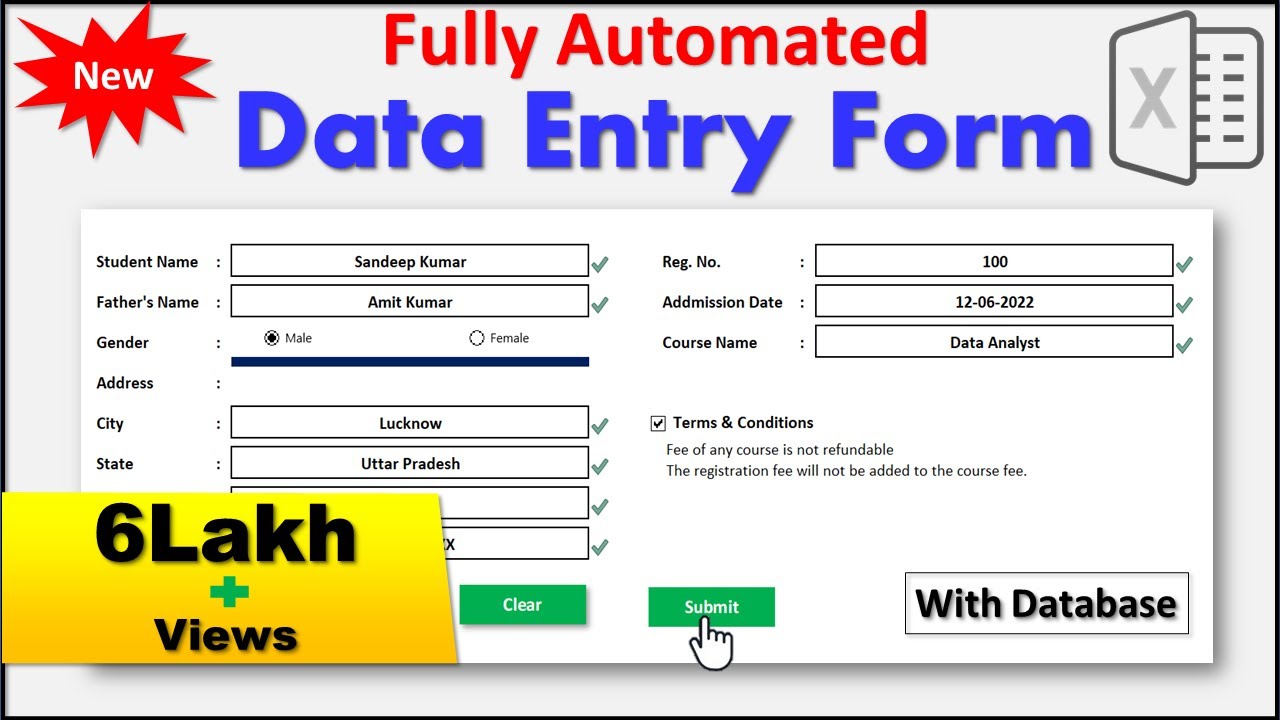
To keep track of deadlines or pending tasks, the IF function can be used to highlight when action is required:
- If today's date is past the due date, you might want the cell to show a message like "Overdue" or turn red to signal urgency.
=IF(TODAY()>C2, “Overdue”, “Pending”)
⚠️ Note: When using dates in Excel formulas, ensure they are recognized as date values rather than text strings.
Calculating Conditional Values

IF formulas can also compute values based on different conditions. For instance, if you’re managing inventory:
=IF(D2<10, "Restock", "Adequate")
Advanced IF Formulas

Nested IF Statements
Sometimes, your conditions require more than just a simple true or false. Here, you can nest IF functions within each other to create complex logic:
=IF(A2>90, “Excellent”, IF(A2>75, “Good”, IF(A2>50, “Average”, “Poor”)))
💡 Note: Avoid deep nesting as it can become difficult to read and maintain. Look into using CHOOSE or LOOKUP functions for complex conditions.
IF with AND/OR Functions

Combine the IF formula with AND or OR to check multiple conditions:
- AND function to check if all conditions are true:
- OR function to check if at least one condition is true:
=IF(AND(A2>50, B2<30), "Review", "Normal")
=IF(OR(A2>90, B2<10), "Alert", "Check")
Using IF with Other Functions

Integrate IF with functions like VLOOKUP for conditional lookup operations:
=IF(A2=“Product A”, VLOOKUP(B2, PriceList, 2, FALSE), “Invalid Product”)
Improving Readability
Formatting for Clarity
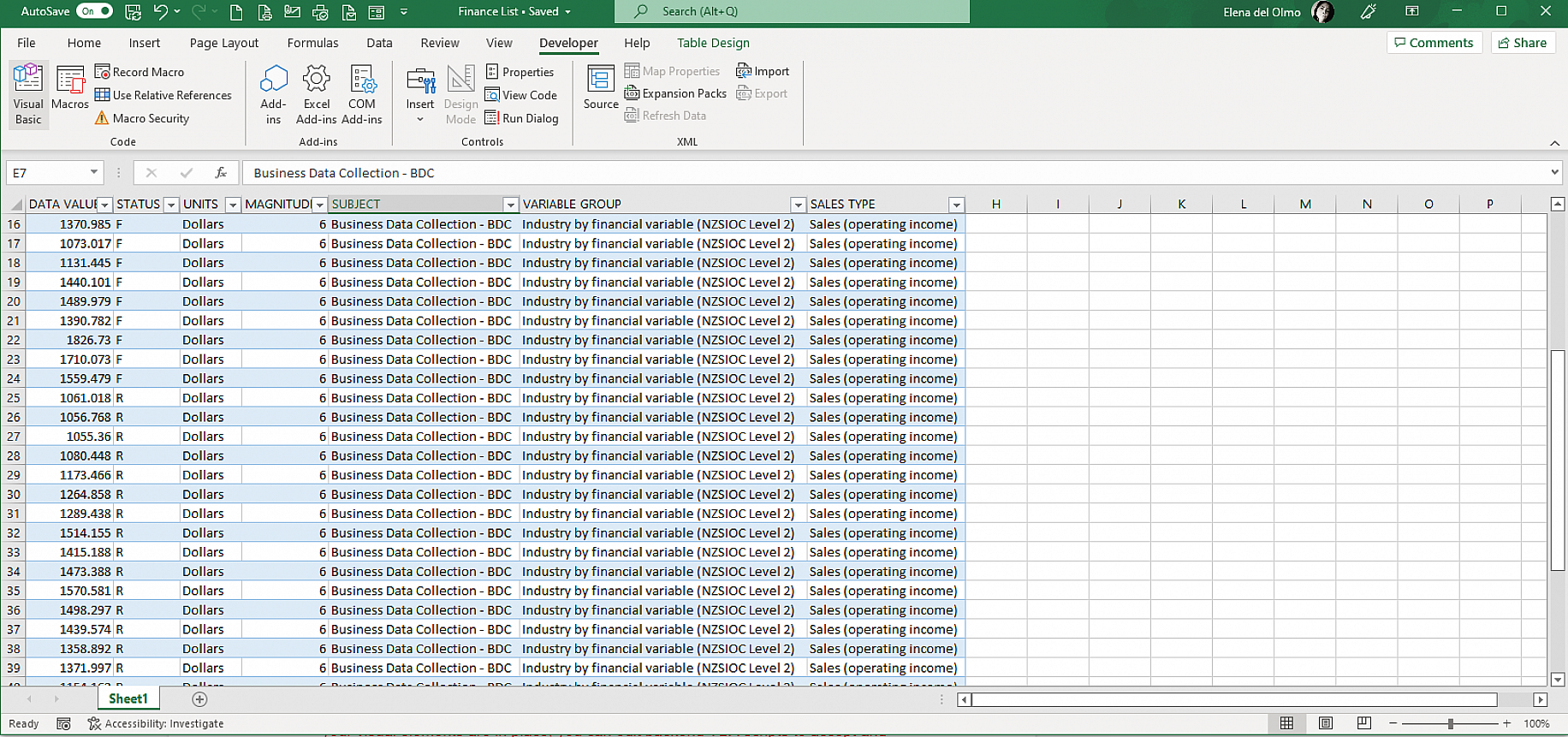
To make your Excel sheets more readable:
- Use conditional formatting to visually highlight different outcomes from your IF functions.
- Apply cell shading, different fonts, or borders for easier scanning of data.
| Score | Status |
|---|---|
| 90 and above | Excellent |
| 75-89 | Good |
| 50-74 | Average |
| Below 50 | Poor |

Final Thoughts
Using the IF formula in Excel for tracking and analyzing data entry can streamline your workflows, reduce errors, and provide immediate insight into your data. By leveraging conditional logic through IF statements, you can automate decision-making processes, categorize data, and generate dynamic reports with ease. Remember to keep your formulas simple when possible and use advanced techniques only when needed to maintain clarity and efficiency in your spreadsheets.
How do I use the IF function with dates in Excel?
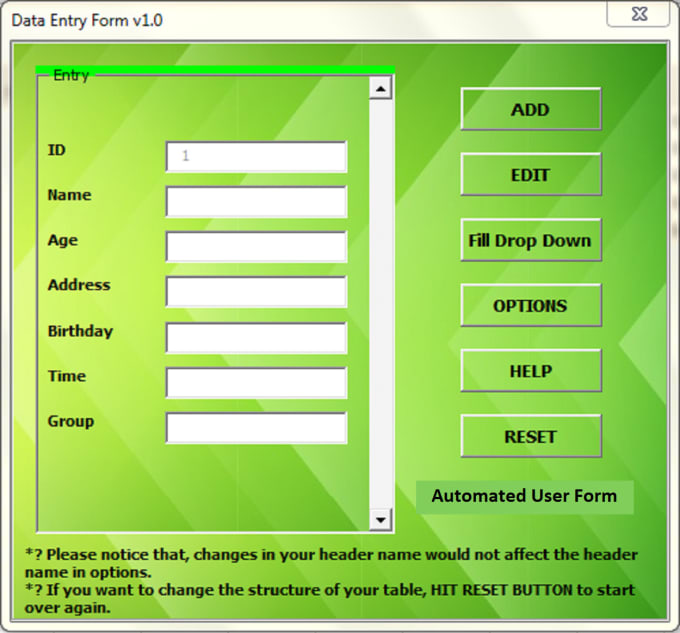
+
When dealing with dates in the IF function, ensure the dates are recognized as date values. Use functions like TODAY() to compare against the current date or format your dates correctly.
What are common mistakes to avoid with IF functions?

+
Avoid nesting IF functions too deeply as they become hard to manage. Use alternatives like CHOOSE or VLOOKUP when possible. Also, ensure your logical tests are correctly formulated to reflect the conditions accurately.
Can I combine IF with other Excel functions?
+
Yes, IF can be combined with functions like AND, OR, VLOOKUP, and more to create complex conditional logic.
How can I make my IF formulas more efficient?
+Use conditional formatting for better visibility, simplify nested IFs with CHOOSE or LOOKUP, and try to keep your formulas concise and straightforward for better performance.
What is the benefit of using IF for data entry tracking?
+IF formulas automate data categorization, making it easier to track progress, identify issues quickly, and manage data consistency across your spreadsheets.