Creating an Excel Assignment Sheet: Easy Steps

Organizing tasks in a spreadsheet can simplify project management, tracking progress, and time management. Excel, one of the most widely used applications for such purposes, offers an intuitive interface for creating assignment sheets. Here's a step-by-step guide to creating an Excel assignment sheet that will help keep your work or study schedule in check.
Setting Up Your Excel Sheet
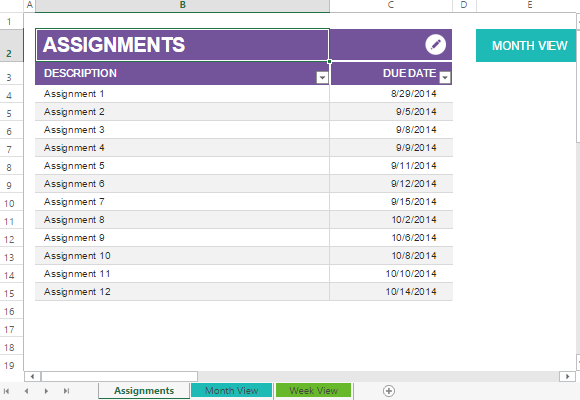
First, open Microsoft Excel to start fresh or open an existing document if you are modifying an old sheet.
- Create headers for columns like Task, Assigned To, Deadline, Status, and Notes.
- Use the Format as Table feature from the Home tab to give your table a professional look.
Entering Task Information

Once your headers are set up, it’s time to populate your assignment sheet with task details.
- Task: Describe the task succinctly. For example, “Presentation on Monthly Sales”.
- Assigned To: Enter the name or initials of the person or team responsible for the task.
- Deadline: Click on the cell under Deadline, then use the Date picker to select the due date.
- Status: Use drop-down lists to categorize tasks as In Progress, Completed, Pending, etc.
- Notes: Any additional comments or references.
💡 Note: Ensure that the columns are wide enough for readability by auto-adjusting with Double-Click between column headers.
Advanced Features for Efficiency
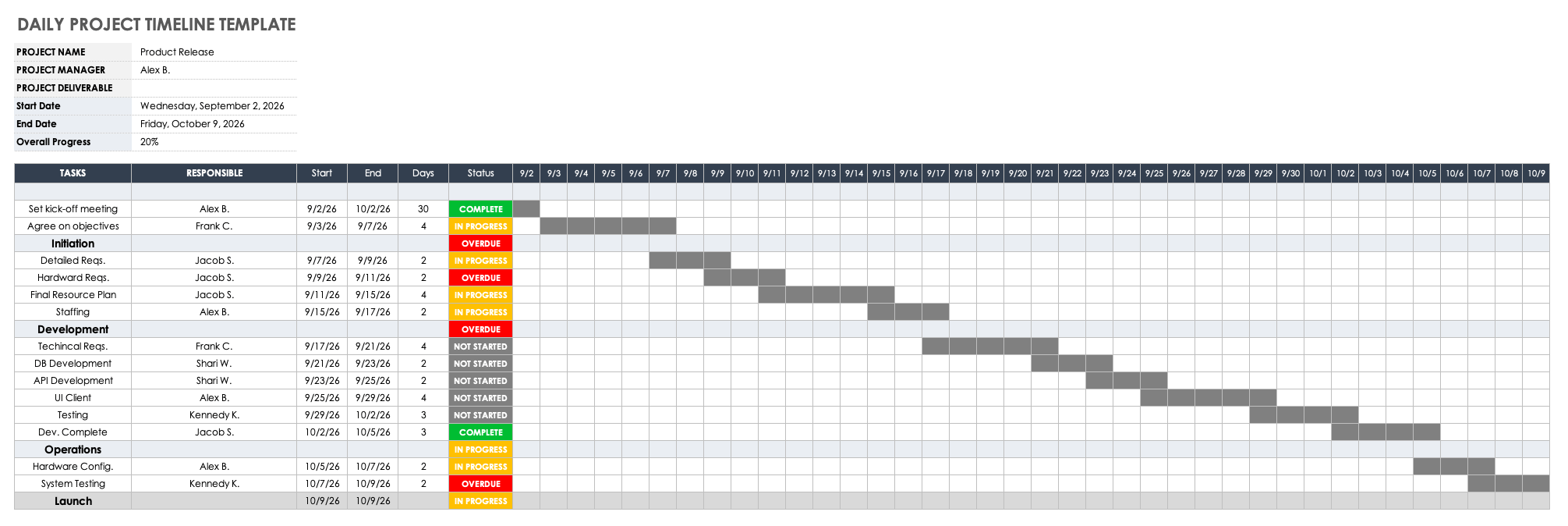
To make your assignment sheet more dynamic:
- Sorting and Filtering: Utilize the Filter option from the Data tab to sort tasks by deadline or status.
- Conditional Formatting: Use this feature to highlight tasks nearing or past their deadlines with different colors.
- Formulas: Add formulas like
=NOW()to automatically show the current date and time.
| Feature | Description |
|---|---|
| Sorting | Sort tasks based on various criteria like date or status. |
| Filtering | Show only the tasks that match your current search criteria. |
| Conditional Formatting | Automatically color-code cells based on rules, for easy identification. |

💡 Note: To add a drop-down list for the Status column, use the Data Validation tool under the Data tab.
Collaborative Working
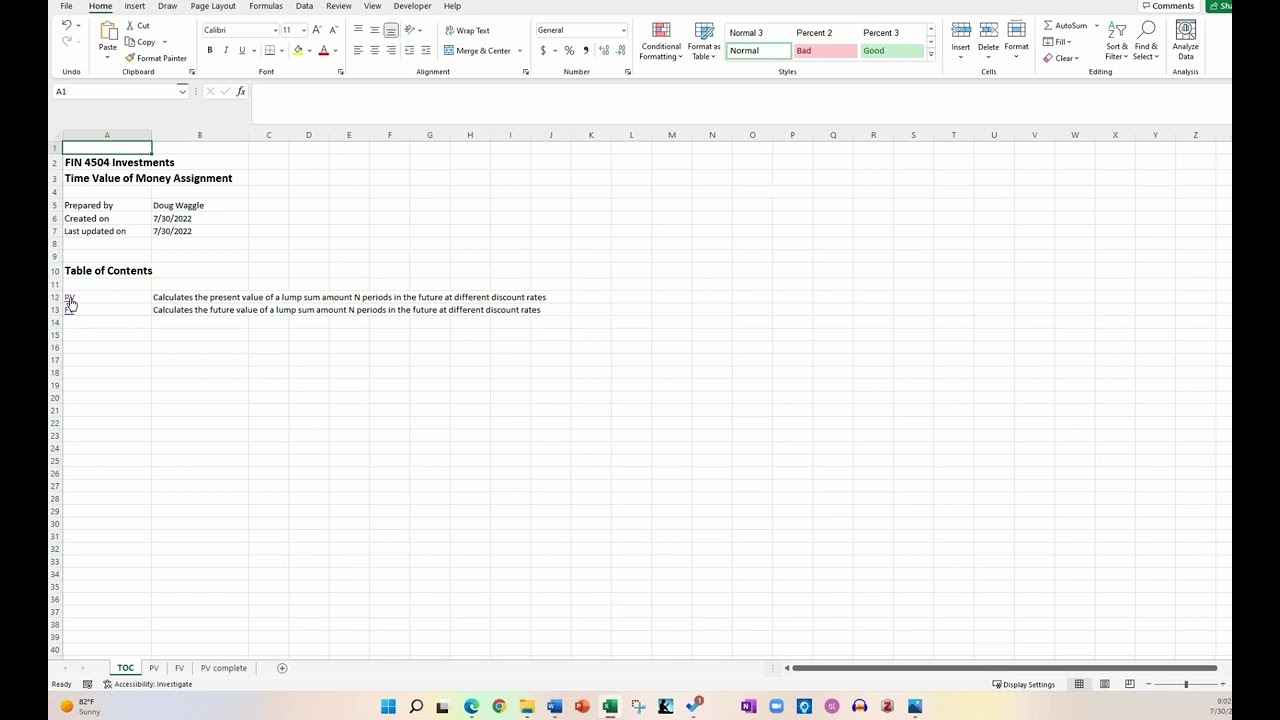
Excel sheets can be shared online through Microsoft OneDrive or Google Sheets if collaboration is necessary.
- Share the document with permissions set for editing or viewing only.
- Track changes with the Review tab to see who made what edits.
Regular Maintenance and Updates
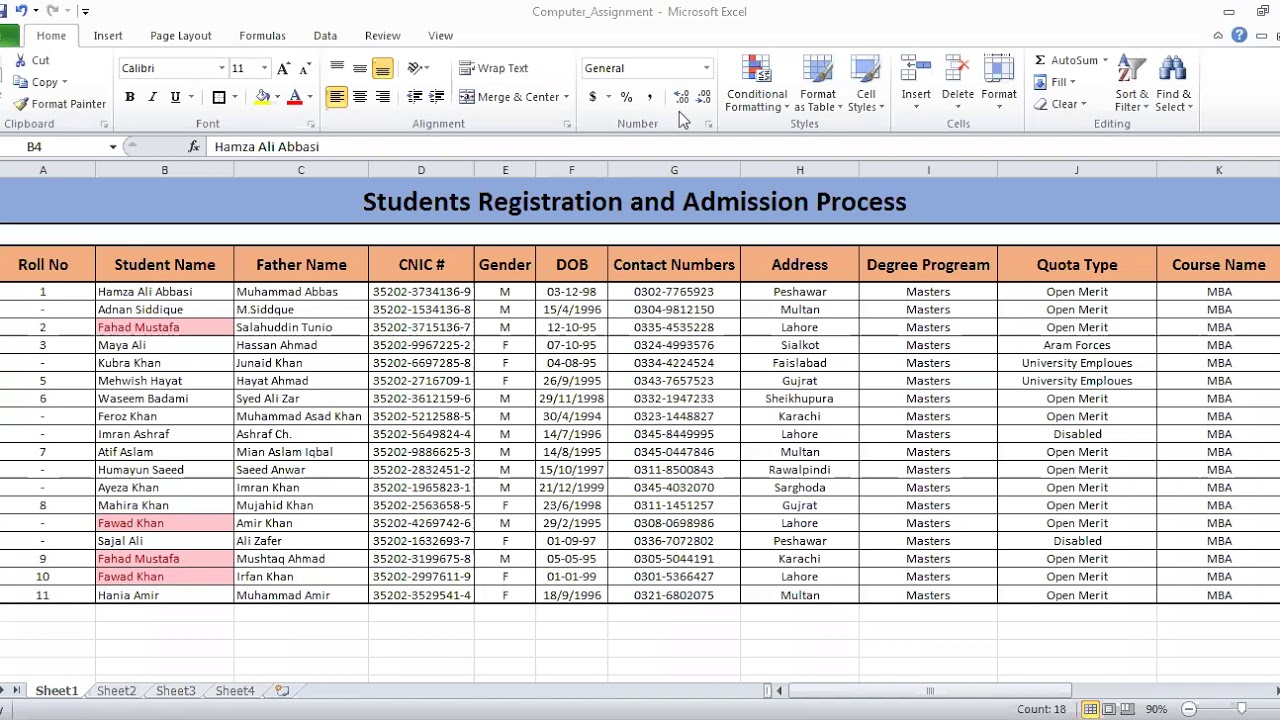
Keeping your assignment sheet up-to-date is crucial for its effectiveness:
- Regularly check and update task statuses.
- Add new tasks as they come up.
- Archive completed tasks or move them to a separate sheet for record-keeping.
Organizing tasks in Excel streamlines the process of task management, making it easier to monitor progress, assign responsibilities, and keep deadlines in check. By following these steps and utilizing Excel's versatile features, your work or study routine can become more organized, efficient, and productive. Remember to keep your assignment sheet regularly updated to reflect the true state of your projects.
How do I sort tasks in Excel by deadline?

+
To sort tasks by deadline, click on the Data tab, then select Sort. Choose the Deadline column as your sorting criteria and select either ascending or descending order.
Can I protect certain parts of my Excel assignment sheet?
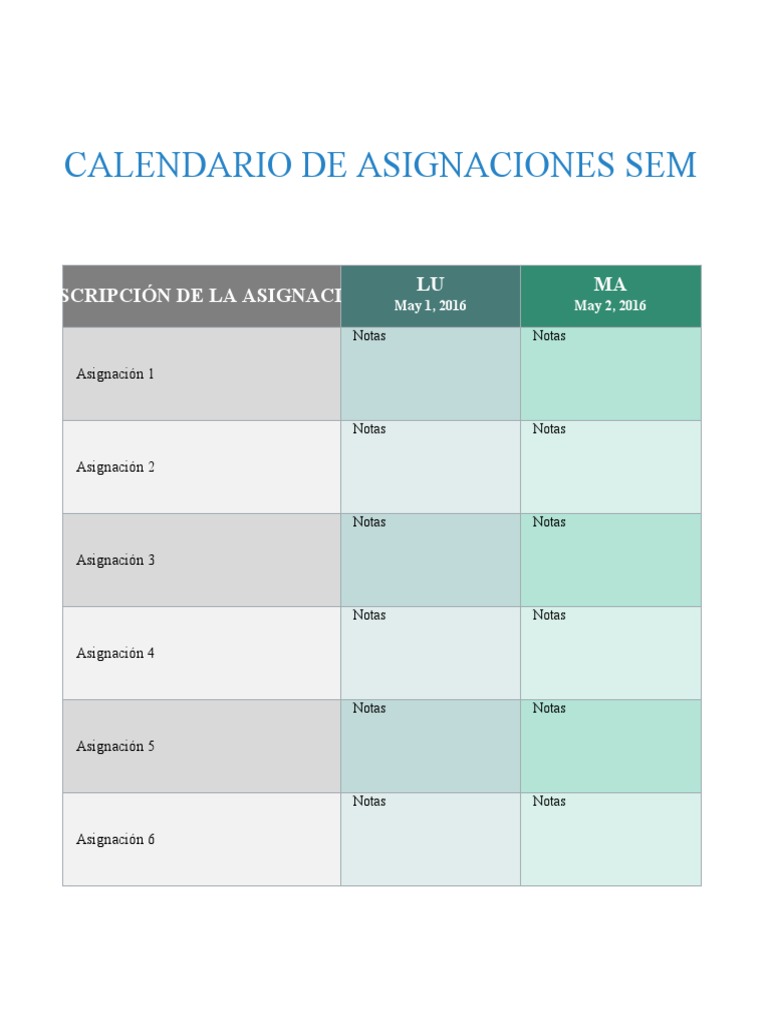
+
Yes, you can protect certain cells or sheets with the Review tab. Use Protect Sheet to lock everything or Allow Edit Ranges to let some users edit specific ranges while others can’t.
What if I have many tasks to enter?

+
If you have numerous tasks, consider using a template or create a macro to automatically fill in default values. Also, you might find it helpful to categorize tasks into different sheets based on project or type.