5 Simple Ways to Create a Stock Sheet in Excel
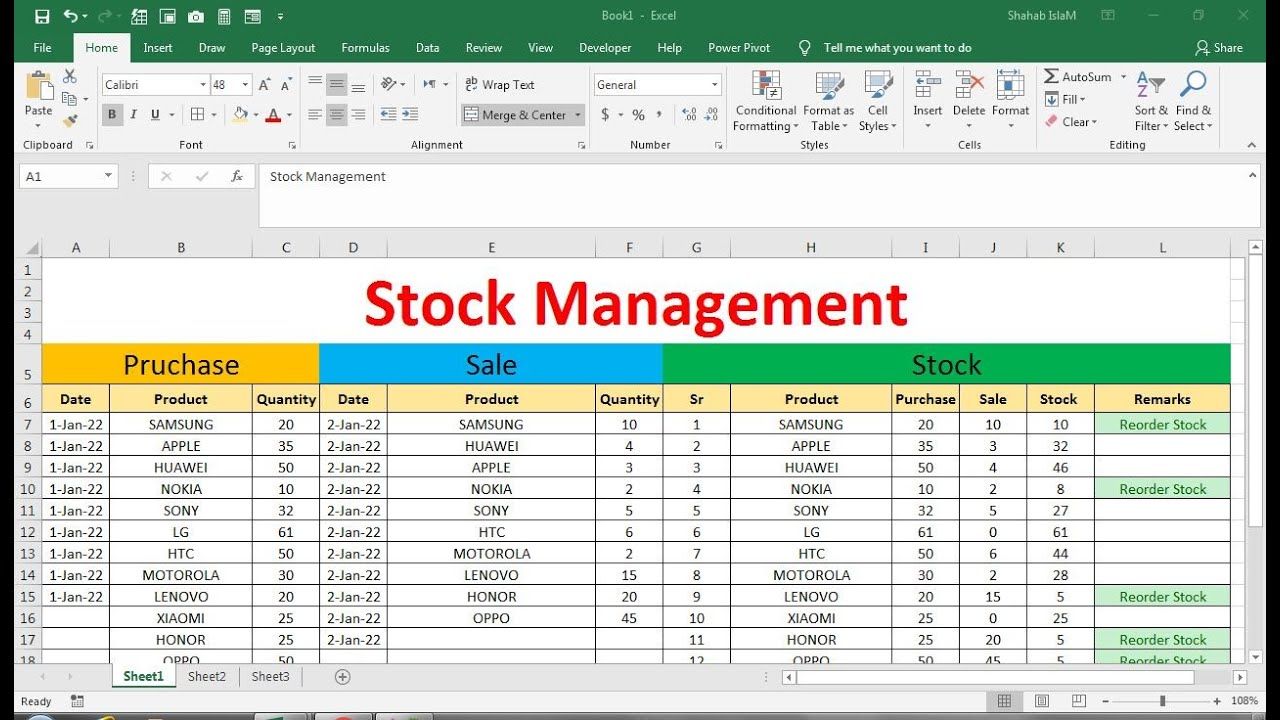
Excel is an essential tool for anyone involved in managing inventory, sales, or product tracking. Whether you run a small business or manage inventory in a large company, creating a stock sheet can help streamline processes and improve efficiency. Here, we'll explore five simple and effective ways to set up a stock sheet in Excel, each tailored to different needs and skill levels.
1. Basic Stock Sheet Setup

The first method is ideal for beginners or for those who need a quick, straightforward solution. Here's how you can set up a basic stock sheet:
- Open Microsoft Excel: Start a new workbook.
- Set Up Headers: In the first row, enter headers such as 'Item Name', 'Item Code', 'Quantity', 'Price', 'Reorder Point', and 'Last Ordered'.
- Data Entry: Under each header, enter your inventory items' details.
- Formatting: Format your cells for readability. Use conditional formatting to highlight low stock items.
- Save Your Work: Don’t forget to save your Excel file regularly to avoid data loss.
📋 Note: Ensure your data entry is consistent to make sorting and filtering easier later on.
2. Dynamic Stock Sheet with Data Validation

For those wanting a bit more functionality, incorporating data validation can make your stock sheet more interactive:
- Data Validation: Use Excel’s Data Validation to control what data can be entered into each cell. For example, under 'Quantity', ensure only numeric input is allowed.
- Drop-down Lists: Set up drop-down lists for fields like 'Supplier' or 'Category' to reduce data entry errors.
- Formulas for Reorder Alerts: Use conditional formatting and formulas like `=IF(Quantity < Reorder Point, "Order", "Ok")` to automatically show when to reorder.
3. Advanced Stock Sheet with Lookup Functions
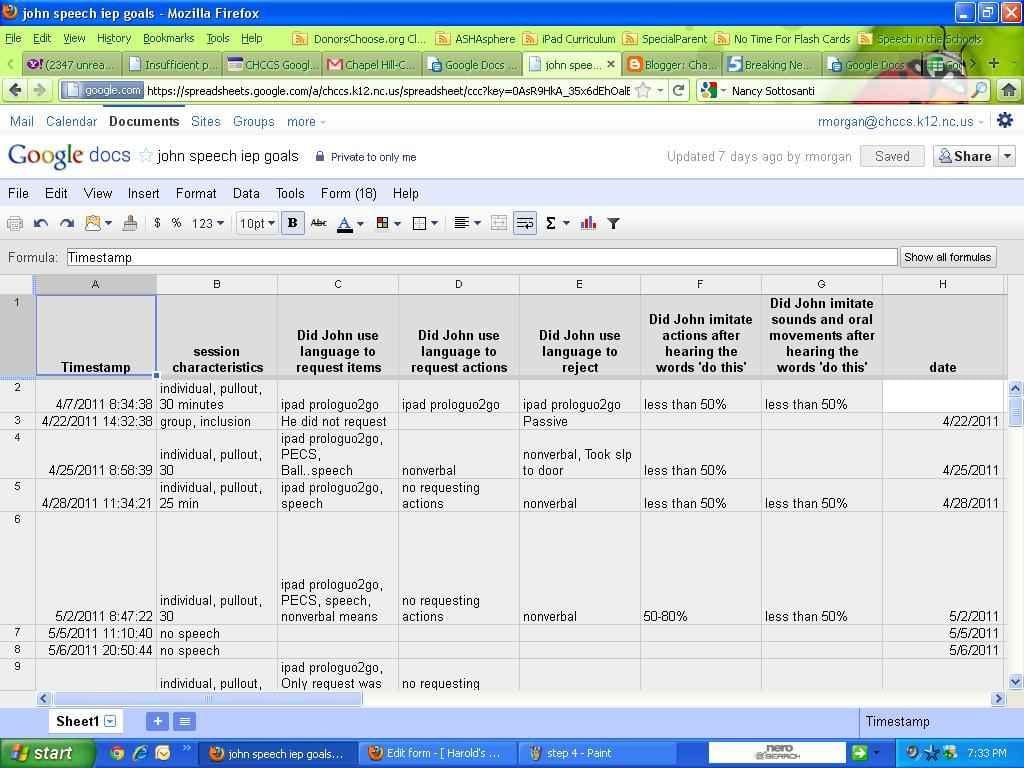
If you're looking for more complex inventory management, Excel's lookup functions can significantly enhance your stock sheet:
- VLOOKUP for Pricing: Use VLOOKUP to automatically pull price data from another sheet or database.
- Automated Calculations: Set up cells to calculate total stock value, average selling price, or total orders placed.
- Integration with External Data: If your inventory data changes, consider linking your Excel file to an external database using Power Query.
4. Utilizing PivotTables for Inventory Reports
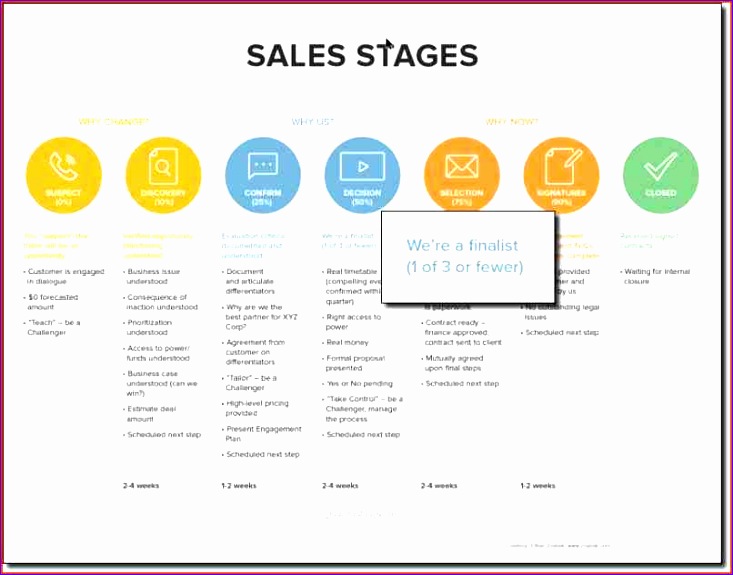
PivotTables are excellent for summarizing and analyzing large datasets:
- Set Up Your Data: Ensure your basic stock sheet has a consistent data structure for PivotTable to work correctly.
- Create PivotTable: Go to Insert > PivotTable, choose your data range, and decide where you want the PivotTable to be placed.
- Data Analysis: Use the PivotTable to get insights like total inventory value, items needing reorder, or sales by category.
5. Integration with Excel Add-Ins or Macros
For advanced users, Excel add-ins or macros can automate repetitive tasks and provide advanced inventory management tools:
- Excel Add-Ins: Add-ins like Solver can optimize inventory levels or ordering strategies.
- Macros: Record or write VBA macros to automate updates, backups, or report generation from your stock sheet.
- Custom Functions: If needed, you can create custom functions for more complex calculations.
📌 Note: Automating tasks with macros requires some VBA knowledge, so start with simpler methods if you're new to Excel.
In summary, Excel offers versatile solutions for managing inventory through stock sheets. From simple lists to advanced data management with automation, the key is to match the complexity of your setup with your business needs and your familiarity with Excel’s capabilities. Implementing these methods not only organizes your inventory but also allows for better decision-making based on real-time data analysis.
How can I prevent data entry errors in my stock sheet?
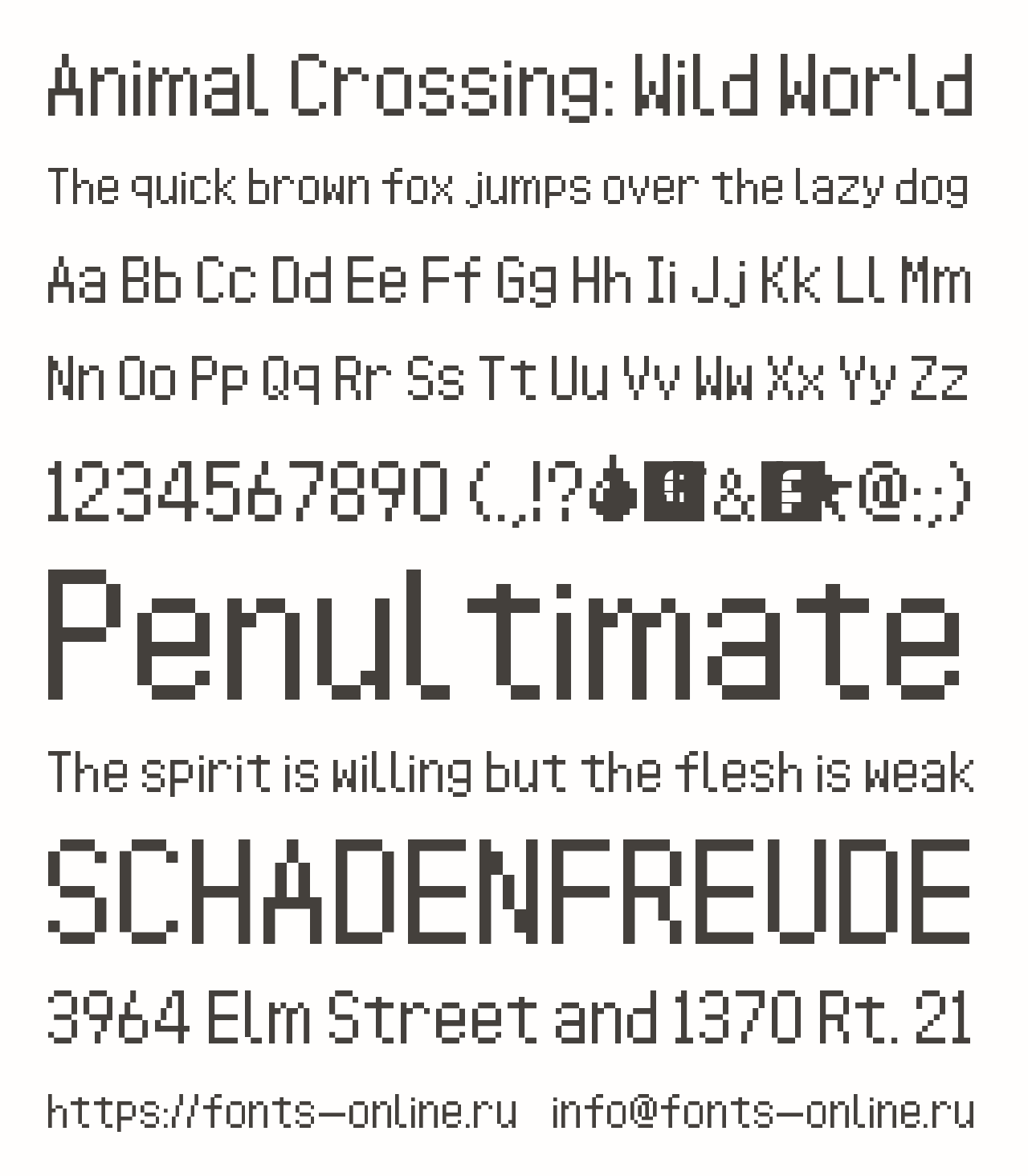
+
You can use data validation to restrict what type of data can be entered into specific cells, ensuring accuracy and consistency.
Can I link my Excel stock sheet to an external database?
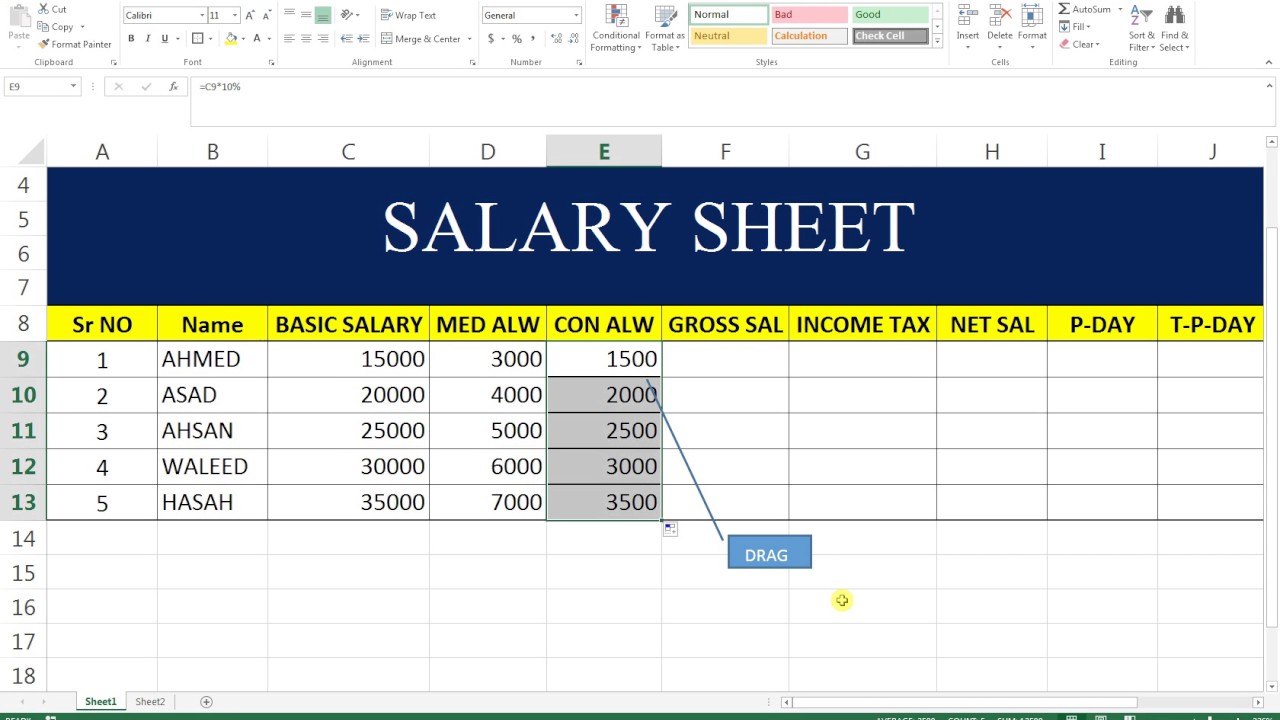
+
Yes, using Excel’s Power Query, you can link to external databases to pull or update inventory data dynamically.
What are some alternatives to Excel for inventory management?
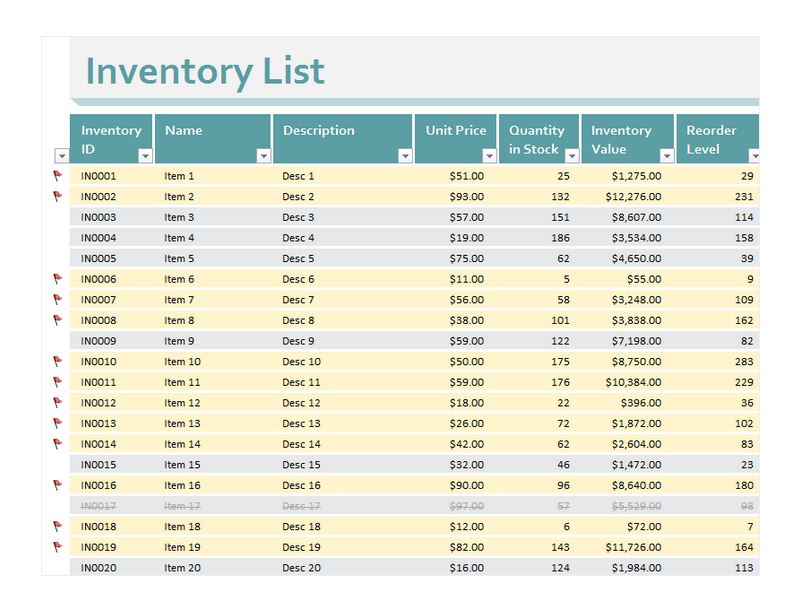
+
Tools like Google Sheets, Microsoft Access, specialized inventory software, or even ERPs like SAP or Oracle can be alternatives depending on your business size and requirements.