Master Excel: Creating Spreadsheets Easily

Mastering Excel is a crucial skill in today's data-driven world. Whether you're tracking personal finances, organizing event logistics, or managing business data, Excel provides robust tools to make your life easier. This guide will walk you through the basic steps to create a spreadsheet in Microsoft Excel and introduce some key functionalities that will enhance your spreadsheet-making experience.
Setting Up Excel for Spreadsheet Creation


Before you start, ensure that you have Microsoft Excel installed. Here’s how to set up:
- Open Excel on your computer.
- Go to ‘File’ then ‘New’ to create a new workbook.
🔍 Note: Excel 2013 and later versions offer cloud storage integration, making it easier to access and share your work across devices.
Creating a Basic Spreadsheet

Creating a basic spreadsheet involves understanding how to structure your data:
- Select the first cell (A1) and type a heading or label for your data.
- Use the next few rows or columns to fill in your data.
- Use CTRL+S (Windows) or CMD+S (Mac) to save your work regularly.
| Data Type | Examples |
|---|---|
| Text | Names, Categories, Dates (formatted as text) |
| Numbers | Values, Monetary Amounts, Scores |
| Formulas | =SUM(A1:A10), =AVERAGE(B2:B12) |

Data Entry and Formatting

- Ensure each row and column has headers for clarity.
- Use appropriate cell formatting:
- Text: Use for labels and categorical data.
- Numbers: Apply number formats for currency, percentage, etc.
- Insert charts or graphs for visual representation of data.
Using Formulas and Functions


Excel’s power lies in its ability to perform calculations:
- SUM: =SUM(A2:A10) to add up all numbers in the range.
- AVERAGE: =AVERAGE(B2:B12) to find the average.
- IF: =IF(A1>B1, “Profit”, “Loss”) for conditional operations.
📝 Note: For complex functions, the 'Insert Function' dialog box is useful. Access it via the 'Formulas' tab.
Advanced Features

Once comfortable with basics, dive into Excel’s advanced features:
- Conditional Formatting: Highlight cells based on criteria like values, formulas, or dates.
- Data Validation: Control what data can be entered into cells.
- Pivot Tables: Summarize large datasets interactively.
🔗 Note: For dynamic reporting, pivot tables are invaluable, allowing you to rearrange data visually without altering the source.
By following these steps, you've learned the fundamentals of creating and managing spreadsheets in Excel. With practice, you'll master even more advanced techniques, making your spreadsheet tasks more efficient and insightful. Excel's versatility ensures that there's always more to learn, but with these basic skills, you're well on your way to becoming proficient in one of the world's most used software tools.
How do I add a new column in Excel?
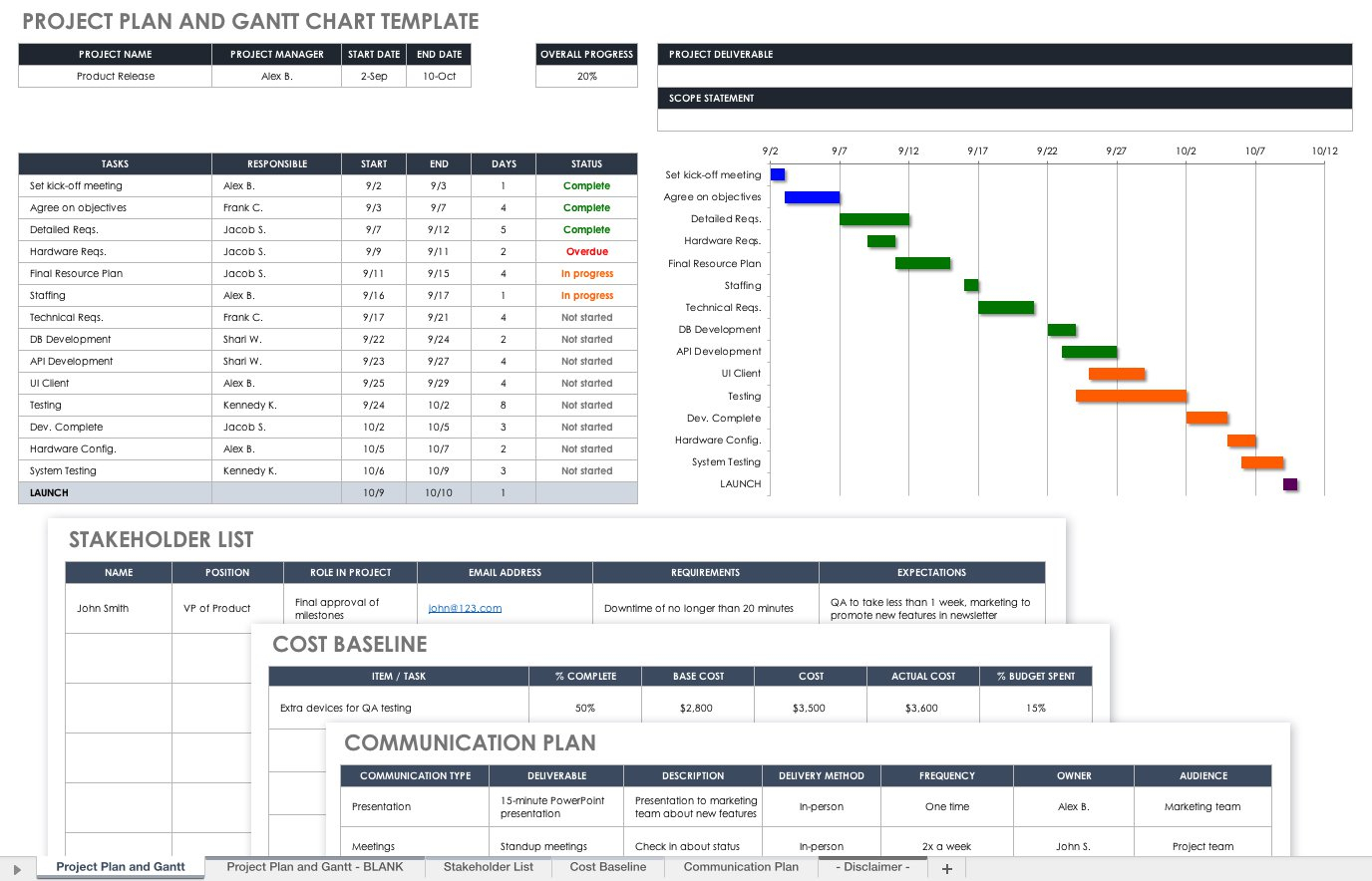
+
To add a new column, right-click on the column header where you want the new column to appear, then select ‘Insert’ from the dropdown menu.
Can I share my Excel workbook with others?

+
Yes, you can share your workbook via OneDrive or directly through Excel’s share feature. Go to the ‘File’ tab, select ‘Share’, and follow the prompts.
What’s the quickest way to copy formulas in Excel?
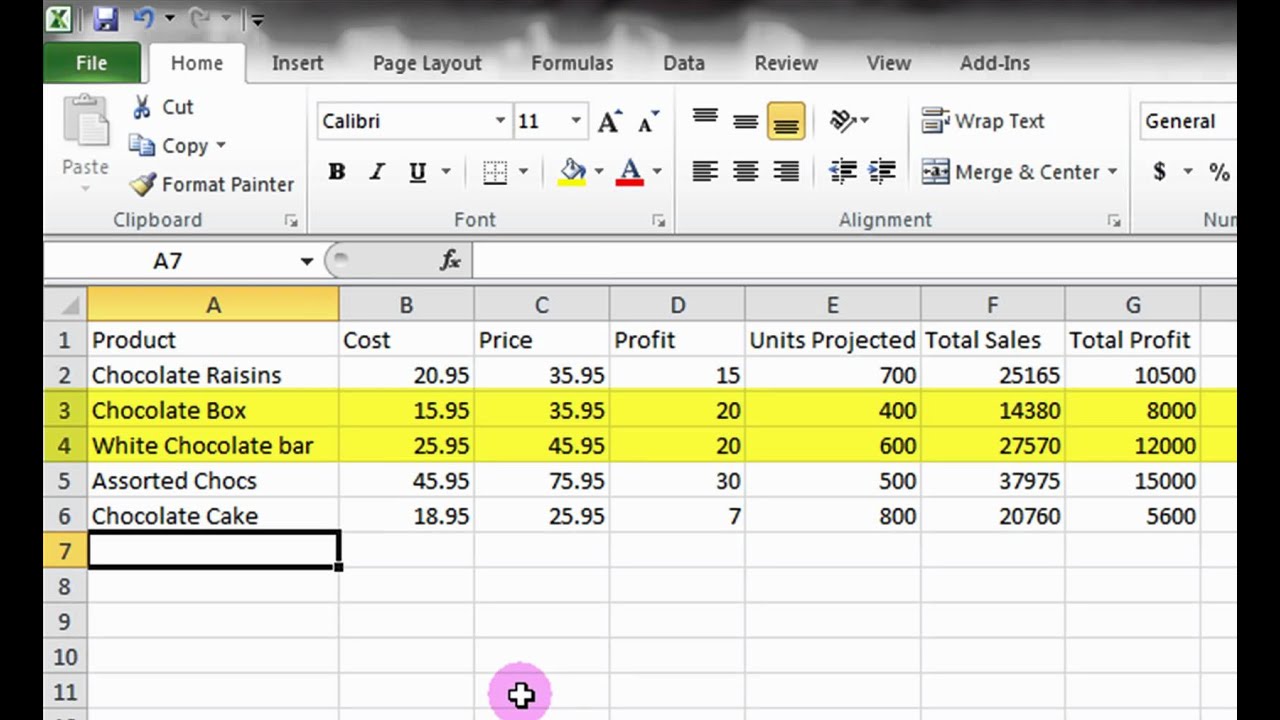
+
The quickest way to copy a formula is by selecting the cell with the formula and using the fill handle (a small square at the bottom right of the cell) to drag the formula to adjacent cells.
How do I sort data in a spreadsheet?

+
Select the range you want to sort, go to the ‘Data’ tab, and click ‘Sort A to Z’ or ‘Sort Z to A’ for alphabetical sorting. You can also use ‘Sort’ to specify custom sorting criteria.



