5 Ways to Make Excel Sheets Very Hidden Easily

5 Ways to Make Excel Sheets Very Hidden Easily

Excel, a powerhouse in the realm of data management and analysis, provides users with a myriad of functionalities to organize and manipulate data. One such feature is the ability to hide sheets within a workbook, ensuring that certain data remains confidential or simply not in use. However, beyond the standard hide function, Excel offers methods to make sheets very hidden, which requires more than just a simple user interface interaction. Here, we delve into five efficient ways to make Excel sheets very hidden, enhancing both the security and usability of your workbooks.
1. Using the VBA Editor to Set Sheet Visibility to VeryHidden

Visual Basic for Applications (VBA) in Excel is a powerful scripting language that allows for advanced automation and customization. Here’s how you can use it to make a sheet very hidden:
- Press Alt + F11 to open the VBA Editor.
- In the Project Explorer, find the workbook containing the sheet you want to hide.
- Right-click on the sheet you wish to make very hidden, choose ‘View Code’.
- In the code window that opens, type or paste the following code:
Sub HideSheet()
Sheets("SheetName").Visible = xlSheetVeryHidden
End Sub
The sheet will now be very hidden and not visible in the worksheet tab bar unless made visible through VBA again.
2. Making Sheets Very Hidden via Immediate Window
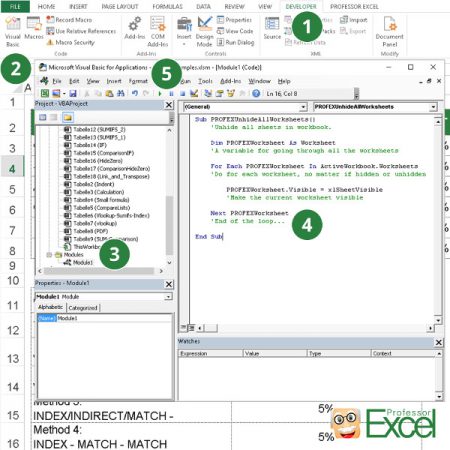
The Immediate Window in VBA allows for quick execution of commands without creating a separate subroutine:
- Open the VBA Editor by pressing Alt + F11.
- From the View menu, select 'Immediate Window' (or press Ctrl + G).
- Type the following command, replacing 'SheetName' with your sheet's name:
Sheets("SheetName").Visible = xlSheetVeryHidden
This method is particularly handy for quick operations without the need for a persistent macro.
3. Using Add-Ins or Macros

If you frequently need to hide sheets, creating a macro or using an add-in can save time:
- Develop a custom macro or use a third-party add-in designed for managing sheet visibility.
- Ensure the macro or add-in includes functionality to set visibility to `xlSheetVeryHidden`.
- Save this macro or add-in for easy access and reuse across your Excel workbooks.
💡 Note: Always check add-ins for compatibility and security before integrating them into your workflow.
4. Manipulating the Sheet's Properties in Code

Another approach involves using the Workbook object to manipulate sheet properties:
- Open the VBA Editor.
- In the code window for the workbook or a standard module, type or paste the following:
Sub ManageSheetVisibility()
With ThisWorkbook
.Sheets("SheetName").Visible = xlSheetVeryHidden
End With
End Sub
This method uses the workbook's built-in properties to manage sheet visibility, offering a programmatic approach to controlling how sheets are seen or accessed.
5. Conditional Very Hiding with Event Triggers

For a dynamic approach, you can set sheets to very hidden based on certain conditions or events:
- In the VBA Editor, find the workbook’s code section under ‘ThisWorkbook’.
- Add the following event handler:
Private Sub Workbook_BeforeClose(Cancel As Boolean)
Sheets("SheetName").Visible = xlSheetVeryHidden
End Sub
Similarly, you can use other events like Workbook_Open or SheetActivate to trigger visibility changes based on user interactions.
To wrap up, making Excel sheets very hidden is an advanced feature that offers several benefits, including enhanced data security and improved user experience by simplifying the interface. Whether through direct VBA manipulation, custom macros, or event-driven approaches, these methods provide you with the tools to manage sheet visibility effectively, keeping sensitive data out of reach when needed while maintaining the flexibility to access and modify it when appropriate.
What is the difference between ‘Hidden’ and ‘Very Hidden’ in Excel?

+
‘Hidden’ sheets can be unhidden by users through the Excel UI. ‘Very Hidden’ sheets, however, require VBA or programmatic intervention to make them visible again, offering an additional layer of security.
Can I make a sheet very hidden without using VBA?

+
No, to set a sheet to xlSheetVeryHidden, you must use VBA or a third-party add-in with this functionality.
How do I make a very hidden sheet visible again?

+
Use the VBA command Sheets("SheetName").Visible = xlSheetVisible to revert the sheet back to visible.
Is there a limit to how many sheets I can make very hidden?

+
Excel does not have a defined limit for making sheets very hidden; however, the total number of sheets in a workbook is limited to approximately 255.