Mastering Excel: Creating Sheets Made Simple

An Introduction to Excel Spreadsheets

Microsoft Excel is a powerful tool used by millions globally for data analysis, organization, and visual representation. One of the fundamental skills required to leverage Excel’s capabilities is understanding how to create, manage, and manipulate sheets effectively.
In this guide, we'll explore the essentials of creating new sheets in Excel, tailored for both beginners and those looking to refine their skills. Here's what you'll learn:
- How to add new sheets
- Ways to rename sheets for better organization
- Methods to customize sheet tabs for quick identification
- Techniques for sheet navigation and management
Creating New Sheets in Excel

Excel begins with one blank worksheet by default, but for complex projects, you'll need to add more. Here’s how to add new sheets:
- Using the Plus Icon: Click on the sheet tab at the bottom of the Excel window, then click the "+" icon. This creates a new sheet labeled "SheetN," where N is a sequential number.
- Keyboard Shortcuts: Use the shortcut Shift + F11 to insert a new sheet immediately.
- Insert Sheet Option: Right-click any existing sheet tab, select 'Insert' from the dropdown menu, and choose 'Worksheet' to add a new blank sheet.
👉 Note: Remember to save your workbook regularly, especially after adding new sheets to avoid losing unsaved data.
Renaming and Organizing Your Sheets
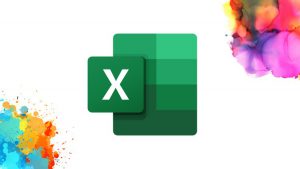
Effective organization of your workbook involves giving meaningful names to your sheets. Here’s how you can rename and arrange your sheets:
- Right-click Rename: Right-click the sheet tab you want to rename, select ‘Rename’, and type the new name.
- Direct Edit: Double-click the sheet tab, and type in your new name.
- Use a Menu: Click the sheet tab, go to the ‘Home’ tab on the Ribbon, and select ‘Format’ > ‘Rename Sheet’.
| Sheet Names | Organization Tips |
|---|---|
| January Sales | Monthly data, sorted chronologically |
| Q1 Report | Quarterly data, color-coded for visual cues |
| Marketing Budget | By department or project for quick access |
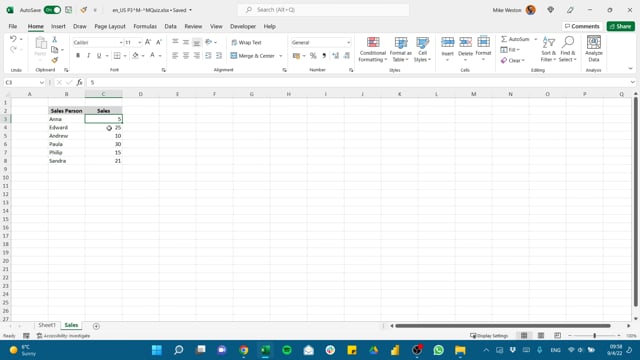
Customizing Sheet Tabs

Customizing sheet tabs can enhance productivity by making navigation intuitive:
- Color Coding: Right-click a sheet tab, go to ‘Tab Color’, and choose a color. This visual cue can help differentiate between types of data or project stages.
- Icon Addition: While Excel does not support direct icon addition to tabs, you can replicate this feature using symbols or emojis for a similar effect.

Navigating and Managing Multiple Sheets
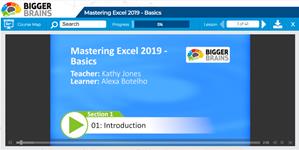
Managing multiple sheets efficiently is key for large projects:
- Tab Scrolling: Use the sheet navigation buttons on the left side of the tab row to scroll through all sheets.
- Quick Access: Hold down the Ctrl key and click different sheets to select multiple for simultaneous editing.
- Sheet Grouping: Group sheets by holding Shift and clicking the first and last tabs of the range you want to select.
Through these techniques, you can streamline your workflow, ensuring a seamless experience in managing data across various sheets.
To conclude, mastering the creation and management of sheets in Excel is crucial for anyone looking to leverage this versatile tool effectively. Whether you’re compiling monthly financial reports, tracking project progress, or organizing large datasets, these techniques will help you:
- Easily add and customize new sheets
- Rename and organize your workbook structure
- Enhance productivity with tab customization
- Efficiently navigate through your workbook
Can I change the default number of sheets in a new Excel workbook?

+
Yes, you can modify Excel’s settings to change the default number of sheets created in a new workbook via the Excel Options menu.
How do I protect sheets or workbooks to prevent accidental editing?

+
You can use Excel’s ‘Protect Sheet’ or ‘Protect Workbook’ features from the Review tab to secure data from unauthorized changes.
What are some best practices for naming sheets in Excel?

+
Use descriptive names, keep them short yet meaningful, and avoid using special characters or spaces for ease of reference in formulas.