5 Easy Steps to Create a Shared Google Excel Sheet

Collaborative productivity is essential in today's work environment, and tools like Google Sheets make it incredibly straightforward to work together on data, projects, and schedules in real-time. If you're new to using shared spreadsheets or just need a quick refresher, this guide will take you through 5 easy steps to create a shared Google Excel sheet, ensuring seamless teamwork and efficiency.
Step 1: Access Google Sheets

Begin by navigating to Google Sheets. Here’s how:
- Open your web browser and visit sheets.google.com.
- If you’re not already logged in, click on ‘Go to Sheets’ or sign in with your Google account.
Step 2: Create a New Spreadsheet

Once you’re in Google Sheets, you can create a new spreadsheet:
- Click on the “+ New” button on the top left corner of the screen or from within your Google Drive.
- Choose ‘Google Sheets’ from the dropdown menu.
Your new blank spreadsheet will open up, ready for your input.
Step 3: Naming and Organizing Your Sheet

Before sharing, make sure your sheet is set up for effective collaboration:
- Rename the Spreadsheet: Click on the title “Untitled spreadsheet” at the top to give it a meaningful name that reflects its purpose or project.
- Set Up Sheets: Consider creating separate sheets within your spreadsheet for different data sets or team members.
🔍 Note: Organizing your data into sheets can prevent clutter and enhance navigability for your team.
Step 4: Sharing Your Spreadsheet
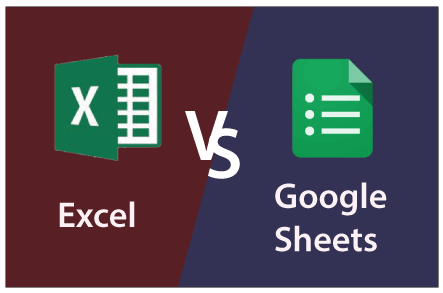
Now it’s time to make your Google Sheet collaborative:
- Click the blue “Share” button in the top right corner of the page.
- In the ‘Share with others’ dialog box, you can:
- Enter email addresses to invite people to edit or view the sheet.
- Choose whether you want to give people ‘Editor’, ‘Viewer’, or ‘Commenter’ permissions.
- Optionally, you can create a link that can be shared or embedded elsewhere.
- Once you’ve added collaborators, click “Send” or “Done.”
| Permission Type | Description |
|---|---|
| Editor | Can edit, add comments, share, and delete the spreadsheet. |
| Commenter | Can view and add comments but cannot edit or share. |
| Viewer | Can only view the spreadsheet, no editing or commenting capabilities. |

Step 5: Collaboration Features

After you’ve shared your sheet, use these features to enhance collaboration:
- Real-time Editing: See edits as team members make them in real-time.
- Commenting: Add comments or start discussions directly on the sheet.
- Version History: Track changes over time with version history. Go to File > Version history > See version history.
- Chat: Use the Chat box to discuss changes or ask questions within the sheet itself.
- Color-coding: Assign team members colors so you know who’s changing what.
📝 Note: Keep in mind that certain features like Data Validation can help maintain data integrity when multiple people are inputting information.
To summarize, creating a shared Google Excel sheet is a straightforward process that can dramatically improve teamwork and productivity. By following these steps, you can easily share your spreadsheet, set permissions for different users, and leverage Google Sheets' collaboration features. Remember to keep your data organized, protect it with permissions, and use the tools provided to communicate effectively with your team. Whether you're working on a project, tracking tasks, or simply organizing shared information, Google Sheets is a powerful tool for any collaborative endeavor.
How many people can share a Google Sheet?

+
Google Sheets can be shared with an unlimited number of collaborators. However, there is a limit on the number of simultaneous editors (usually up to 100).
Can I share a Google Sheet with someone who doesn’t have a Google account?

+
Yes, you can share a Google Sheet with someone who doesn’t have a Google account. They can access the sheet with the shared link, but their capabilities might be limited depending on your sharing settings.
What happens if multiple people edit the same cell at the same time?

+
Google Sheets has a conflict resolution system. If two people edit the same cell simultaneously, the last edit saved will take precedence. You’ll see a warning when someone else is editing the same cell.