Creating a Simple Score Sheet in Excel: Step-by-Step Guide

In today's digital world, keeping track of scores for games, quizzes, or any competitive events becomes easier and more efficient when you harness the power of spreadsheets. Microsoft Excel, known for its robust capabilities in handling data, provides a straightforward method to design a simple score sheet that not only helps in keeping scores but also in analyzing performance over time. This guide will walk you through creating a basic score sheet in Excel, tailored for users ranging from beginners to those with a bit of Excel experience.
Setting Up Your Excel Workbook

Begin by launching Excel:
- Open Microsoft Excel on your PC or laptop.
- Start a new workbook or use an existing one if you prefer.

1. Labeling Columns and Rows

Organize your data by:
- Typing “Participant Name” in cell A1.
- Labeling columns B, C, etc., with “Round 1”, “Round 2”, etc., or names of events/matches.
- In the last column, label it as “Total Score”.
Your sheet should now look similar to this:
| Participant Name | Round 1 | Round 2 | Round 3 | Total Score |
|---|

2. Entering Participants’ Names
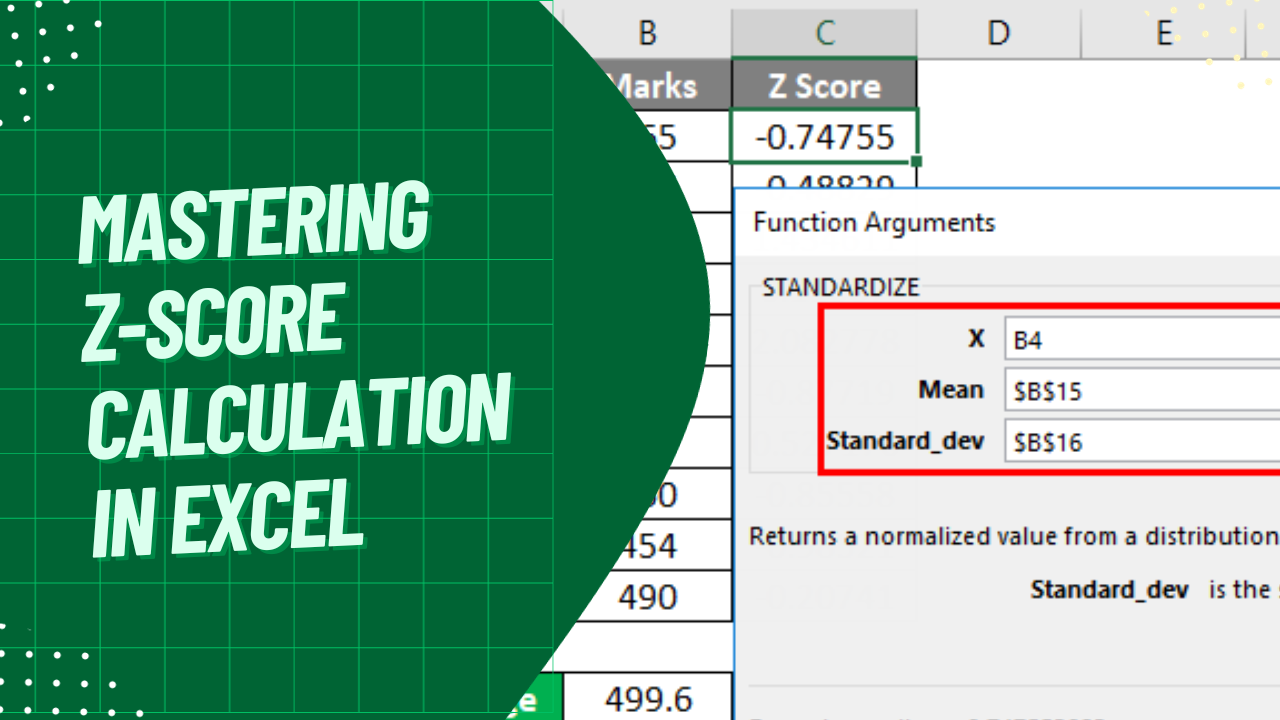
List your participants:
- Input the names of the participants in column A starting from cell A2.
- Ensure each participant has a unique name or identifier for clear tracking.
Formatting Your Score Sheet

To enhance readability:
- Select all cells in your table (A1:E10 or according to your range).
- Apply a border by navigating to the Home tab and selecting “All Borders”.
- Use the “Fill Color” option to alternate row colors for better visibility. This can be found under “Font” in the Home tab.
- Use different font weights for headers to distinguish them from data entries.
3. Score Entry

With the setup ready:
- Enter scores for each round/event in the corresponding cells next to the participant’s name.
- Ensure that you input numerical values to leverage Excel’s automatic calculations.
Calculating Total Scores
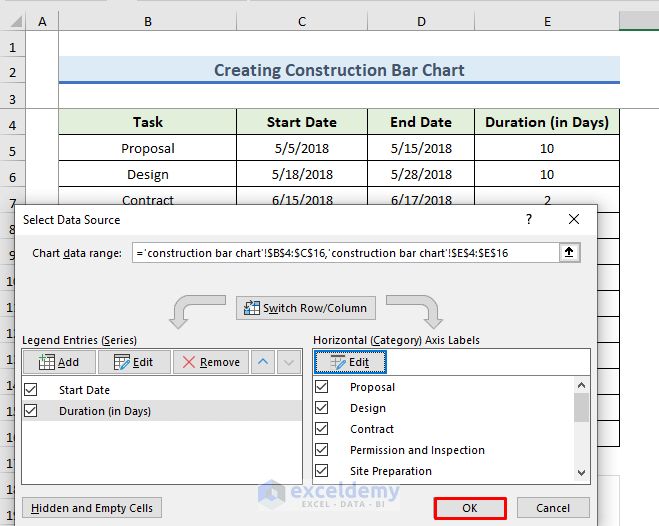
Here’s how you automate the score calculation:
- In the “Total Score” column, enter the formula:
=SUM(B2:D2)for the first participant. - Drag this formula down to apply it to all participants.
⚠️ Note: Make sure not to include the “Participant Name” in your sum formula to avoid errors.
Advanced Features for Enhanced Tracking

To further enhance your score sheet:
- Auto-sort: Use Excel’s sorting feature to automatically arrange participants by their total score. Select the range, go to the Data tab, and click “Sort”. Choose “Total Score” as the sort by key and select “Largest to Smallest”.
- Conditional Formatting: Highlight top performers or those needing improvement with color changes. Select the total score column, go to the Home tab, click “Conditional Formatting”, and choose rules like “Top/Bottom Rules” or “Data Bars”.
Analyzing the Data

With scores entered, you can now analyze performance:
- Graphical Representation: Use charts to visualize scores. Select your data, go to the Insert tab, and choose a chart type that best represents your data, like a bar or line chart.
- Performance Metrics: Calculate additional metrics like average score or trend lines by using Excel’s formula capabilities (AVERAGE, TREND).
By following these steps, you'll have a functional, visually appealing, and insightful score sheet in Excel that not only keeps track of scores but also aids in performance analysis. This tool is particularly useful for educational settings, sports events, or any competitive environment where tracking scores and performance is crucial.
How can I keep track of scores for a large number of participants?

+
For a large number of participants, you can extend the columns and rows in Excel. Use features like Freeze Panes to keep headers visible while scrolling through extensive data, and leverage the power of Excel’s filtering capabilities to sort and analyze participant scores efficiently.
Can I customize the score sheet to show different types of scores?

+
Yes, you can customize the score sheet in Excel by modifying the columns for different types of scores or events. Excel’s flexibility allows you to add various scoring methods, from points to percentages or even descriptive ratings.
Is it possible to use Excel for time-based scoring?

+
Excel supports time-based scoring. You can enter times in the format ‘h:mm:ss’, and Excel will recognize these as time values, allowing you to calculate differences or totals based on time.
How do I share the score sheet with others?

+
Excel allows you to share files via OneDrive or directly through email. You can also use the ‘Share’ feature to collaborate in real-time with multiple users editing the score sheet simultaneously.
Can I automate certain tasks in Excel score sheets?
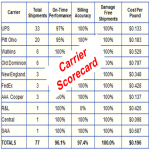
+
Yes, Excel offers automation through macros and formulas. You can record repetitive tasks as macros or use Excel’s built-in functions like VLOOKUP, INDEX, and MATCH for data automation and manipulation.