Creating a Simple Score Sheet in Excel: A How-To Guide
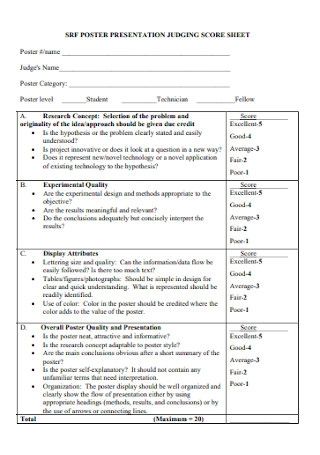
Are you looking to enhance your skills in Microsoft Excel by learning how to create a simple score sheet? Whether you're a teacher tracking student marks, an organizer of a competition, or simply someone who loves to keep scores during games, Excel can streamline this process significantly. In this guide, we'll walk through the steps to set up a basic, yet effective, score sheet that can help you manage and analyze scores with ease.
Setting Up Your Excel Workbook

First, open a new Excel workbook. Here are the initial steps:
- Launch Microsoft Excel.
- Create a new blank workbook.
- Ensure your Excel interface is set to the desired view mode. For simplicity, we recommend the 'Normal' view.

Designing Your Score Sheet

Naming and Organizing

Give your worksheet a meaningful name like ‘ScoreSheet’ or ‘EventScoreTracker’. To rename:
- Right-click on the sheet tab at the bottom of your Excel window.
- Choose ‘Rename’ and type in your desired name.
Creating Headers

Your score sheet needs structured headers to input data effectively:
- In A1, type ‘Name’ or ‘Participant’ to label the first column.
- From B1 to the right, add headers for each score or category you want to track, e.g., ‘Round 1’, ‘Round 2’, etc.
| Name | Round 1 | Round 2 | Total |
|---|---|---|---|
| John Doe | 50 | 60 | |
| Jane Smith | 55 | 57 |

Inputting Data

With headers in place:
- Fill in the participant names starting from cell A2.
- Enter the respective scores for each round or category in the corresponding cells under the headers.
🔔 Note: Ensure all entries are numeric values for accurate calculations.
Automating with Formulas

Now, let’s add some formulas to calculate totals automatically:
- To calculate the total score for each participant, in the ‘Total’ column (e.g., D2), enter the formula:
=SUM(B2:C2)This sums the scores from ‘Round 1’ to ‘Round 2’ for the first participant. - Copy this formula down the ‘Total’ column to apply it to all participants.
Formatting for Readability

Enhance your score sheet with formatting:
- Highlight headers by bolding them or changing their background color.
- Use conditional formatting to highlight high scores, low scores, or to indicate completion.
- Adjust column width for visibility. Click on the column letter, right-click, and choose ‘Column Width’, then input your desired width.
Data Validation

To avoid input errors:
- Set up Data Validation for score entries. Go to the ‘Data’ tab, select ‘Data Validation’, and set criteria like a number range (0-100 for example).
🔔 Note: Data validation prevents non-numeric or out-of-range entries from being inputted.
Summarizing Results

It’s beneficial to have a summary section:
- At the bottom of your score sheet, add a new section for overall totals, averages, or rankings.
- Use formulas like
=AVERAGE(D2:Dx)for average scores, where ‘x’ is the last row with data. - Implement conditional formatting or ranking functions if needed.
This guide has equipped you with the foundational skills to set up a straightforward score sheet in Excel. From organizing data and automating calculations to making your sheet visually appealing and user-friendly, these techniques can be applied in various scenarios. Whether you're tracking sports scores, academic results, or managing events, Excel's versatility allows you to customize your score sheets to meet any specific needs. Remember, practice will make perfect, so don't hesitate to experiment with Excel's vast range of features to find what works best for you. Keep refining your Excel skills, and you'll find managing and analyzing data becomes an efficient and, dare we say, fun task!
Can I use Excel for tracking scores in real-time during an event?

+
Yes, Excel can be used for real-time score tracking. Set up your score sheet as described, and participants or judges can enter scores live. To make it easier, consider using a shared workbook feature or a connected Google Sheet for collaborative updates.
How can I make my score sheet more secure?

+
To enhance security, you can protect specific cells or the whole workbook with a password. Go to ‘Review’ > ‘Protect Sheet’ or ‘Protect Workbook’, set your preferences, and secure it with a password.
What if I need to track more than just scores?

+
Excel’s flexibility allows you to add columns for additional data like comments, timestamps, or other metrics. Use data filters and sorting features to manage this additional information effectively.