Excel Report Creation Guide: Easy Steps and Tips

Creating an Excel report might initially seem daunting, but with the right steps and tips, it can become an enjoyable task. Whether you're compiling data for business analysis, project management, or financial reporting, Excel provides a robust platform to present information clearly and effectively. Here's how you can go about setting up your report from scratch.
Collecting and Organizing Data
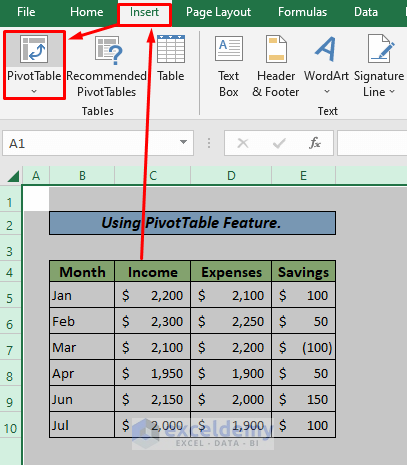

Before diving into Excel, start with collecting accurate and relevant data. This step is crucial as it ensures the quality of your report:
- Identify the data sources: Determine where your data is coming from. This could be databases, surveys, financial statements, or existing spreadsheets.
- Set Objectives: What do you aim to achieve with this report? Knowing this will help you filter and organize the data accordingly.
- Data Cleaning: Remove duplicates, correct errors, and fill in missing values. Ensure your data is as clean as possible before importing it into Excel.
Setting Up Your Excel Sheet


With your data ready, here’s how to structure your Excel worksheet:
- Create a New Workbook: Open Excel, and start a new workbook. Save this file with an appropriate name for easy reference.
- Insert a New Sheet: Click on the ‘+’ icon at the bottom to add a new worksheet.
- Design Your Layout:
- Name the Sheet: Double-click to rename the sheet tab. Keep it relevant to the data type.
- Column Headers: Use the first row for headers. Make them descriptive to clarify what each column represents.
- Freeze Panes: Freeze the first row to keep headers visible while scrolling through data.
- Data Entry:
- Begin entering your data under the respective headers.
- Use the ‘Text-to-Columns’ tool to split data into separate columns if necessary.
- Table Setup: Select your data range and convert it to a table for enhanced functionality:
<table> <tr> <th>Department</th> <th>Manager</th> <th>Budget</th> </tr> <tr> <td>Marketing</td> <td>John Doe</td> <td>$50,000</td> </tr> <tr> <td>IT</td> <td>Jane Smith</td> <td>$75,000</td> </tr> </table>
🔍 Note: Ensure your table has a clear header row; Excel uses this to identify the data range for functions like sorting and filtering.
Data Analysis


Once your data is entered, you can now analyze it:
- Sorting and Filtering: Use Excel’s built-in features to sort data alphabetically or numerically, or filter it to focus on specific segments.
- Charts and Graphs: Select your data range and choose from various chart types like bar, pie, or line charts to visualize trends or distributions.
- PivotTables: For a more advanced analysis, create PivotTables to summarize, explore, and analyze data patterns. Here’s how:
- Select your data range.
- Go to Insert > PivotTable.
- Choose where to place the PivotTable (new worksheet recommended).
- Drag fields into the ‘Rows’, ‘Columns’, ‘Values’, and ‘Filters’ areas to organize your data.
Enhancing Your Report


To make your report more readable and professional:
- Format Cells: Use formatting options like number formats (currency, percentage), conditional formatting to highlight key data, and styling options to separate different sections.
- Add Headers and Footers: Include the company logo, report name, date, or page numbers in headers or footers for a polished look.
- Use Comments: Add comments to cells for explanations or notes, especially if there are anomalies or important points to consider.
- Data Validation: Set up data validation rules to prevent incorrect entries.
Summing Up Your Efforts

By following these steps, you have not only gathered and analyzed data but also transformed it into a comprehensive Excel report. Remember, the goal is to present the data in a way that is easy to understand and useful for decision-making. From organizing and entering data to analyzing it through charts, PivotTables, and advanced formatting techniques, you’ve utilized Excel’s capabilities to their fullest. Effective reporting isn’t just about data presentation; it’s about telling a story with numbers, making your reports a vital tool for your audience to make informed decisions.
How do I ensure data integrity when cleaning data for Excel reports?

+
To ensure data integrity, always validate your data against source documents, use automated validation rules, and have a second pair of eyes review the data for accuracy.
What is the best way to make an Excel report accessible to all users?

+
Ensure accessibility by using clear fonts, high contrast colors, and providing alternative text for images or charts. Also, structure your data to be screen reader friendly.
Can Excel handle large datasets effectively?

+
Yes, Excel can manage large datasets with features like Power Query for data import and manipulation, and Power Pivot for modeling and analysis. However, for extremely large datasets, consider using specialized database software.