5 Ways to Create Excel Lists from Another Sheet
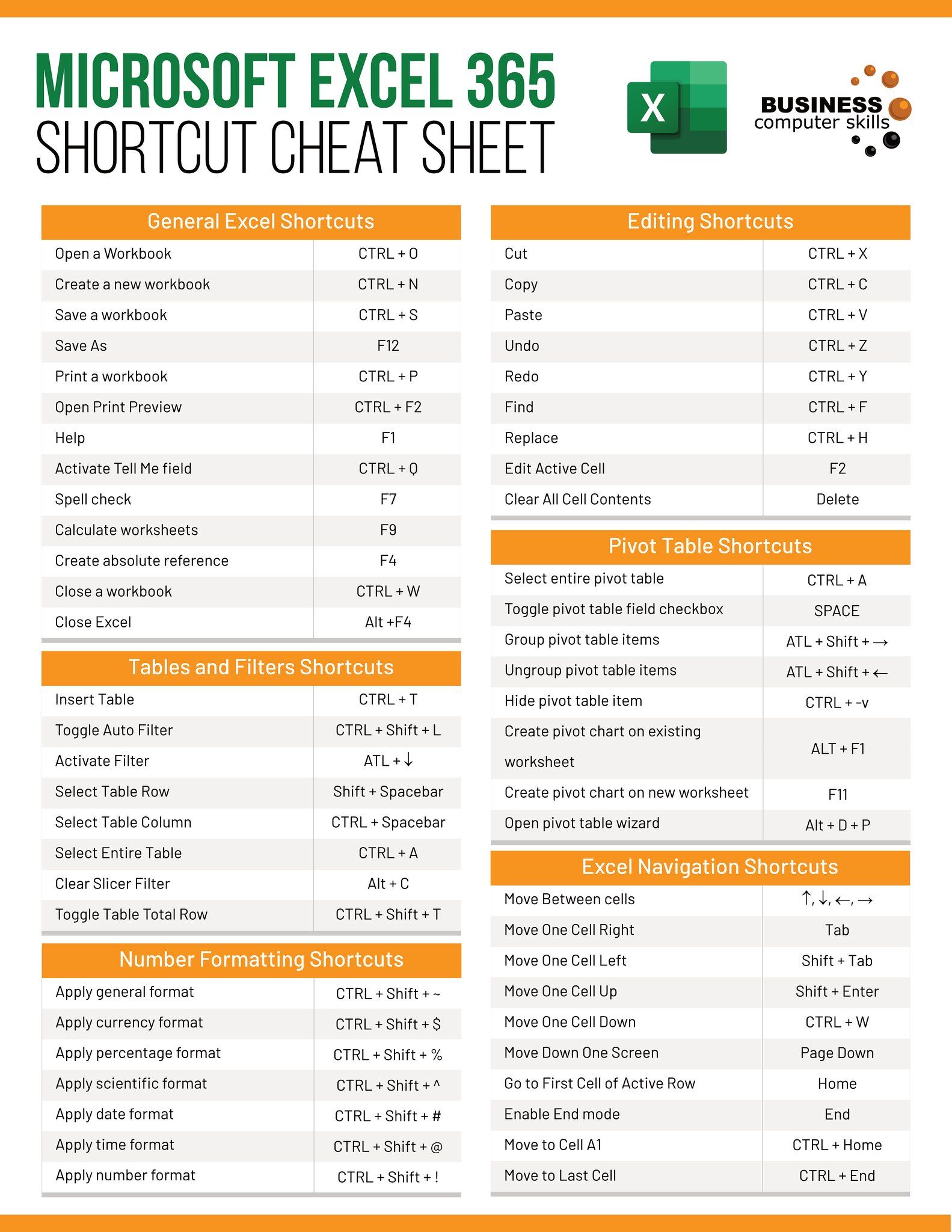
In the realm of spreadsheet management, Excel stands out as a versatile tool for handling data across multiple sheets. Often, you'll need to transfer data or create lists from one sheet to another. This can be for various reasons, such as organizing data, merging datasets, or simply keeping your workbook structured. Here, we'll dive into five effective methods to create Excel lists from another sheet, ensuring your workflow remains efficient and your data remains coherent.
1. Using Excel Formulas

The most straightforward way to create a list from another sheet is by using formulas. Here’s how you can do it:
- Create a Reference Formula: Click the cell where you want your new list to begin. Type “=” followed by the name of the sheet and the cell reference you want to copy from. For example, “=Sheet1!A1” will pull data from cell A1 in Sheet1.
- Copy the Formula: Drag the formula down or across to fill in more cells. Excel will automatically adjust the cell references if the list is in a consistent range.
2. Excel’s VLOOKUP and HLOOKUP

For more complex scenarios where you need to match data:
- Use VLOOKUP: This function looks for a value in the leftmost column of a table, then returns a value in the same row from another column. Syntax:
VLOOKUP(lookup_value, table_array, col_index_num, [range_lookup]). - Use HLOOKUP: Similar to VLOOKUP but works horizontally. Syntax:
HLOOKUP(lookup_value, table_array, row_index_num, [range_lookup]).
📌 Note: Ensure your lookup value and your table array are correctly referenced from the source sheet.
3. Power Query

For advanced users, Power Query offers a powerful approach:
- Navigate to Data Tab: Click on “From Table/Range” to load data from an existing table in your workbook.
- Append Queries: Once you have two queries loaded, use the “Append” function to merge datasets from different sheets.
- Load Data: Load the combined query back into Excel to create your list.

4. Macros and VBA

Automating list creation can save a lot of time:
- Record a Macro: Start recording a macro while you perform the steps to create the list manually.
- Edit the Macro: Fine-tune your macro by editing the VBA code. Here’s a simple example:
| Action | Macro Code |
| Copy Values | Range(“Sheet1!A1:B10”).Copy |
| Paste Values | Range(“Sheet2!A1”).PasteSpecial Paste:=xlPasteValues |

💡 Note: Always test macros in a copy of your workbook to avoid data loss.
5. Excel Links

Create dynamic lists that update automatically:
- Right-click and Link: Select the range in the source sheet, right-click, and choose “Copy”. Go to your destination sheet, right-click, select “Paste Options”, and then “Paste Link”.
- Format for Readability: Adjust the format so the links are distinguishable from standard cell values.
Wrapping up, the ability to create Excel lists from another sheet can transform your data management strategy. Whether you opt for basic formulas or delve into advanced functionalities like Power Query or VBA, these methods enhance your productivity by keeping your data organized, accurate, and easily accessible. Each approach serves different needs, from static data referencing to dynamic updates, ensuring that no matter the complexity of your dataset, you can handle it effectively in Excel.
How do I update the list automatically?

+
Use Excel’s Link feature or write VBA code to update lists dynamically. Formulas will also update automatically when source data changes.
Can I create a list from multiple sheets?

+
Yes, you can use Power Query to combine data from multiple sheets or write VBA code to loop through sheets and compile a list.
What if my source data structure changes?

+
If your source data structure changes, update your formulas or VBA scripts to reflect the new structure. With Power Query, you can refresh and adjust the query steps if needed.
Is there a limit to the amount of data I can transfer?

+
Excel has limitations, but for most practical purposes, you can transfer as much data as your computer’s memory can handle. Using external databases or Power Query can also bypass these limits.
Can I protect the source sheet while linking to it?

+
Yes, you can protect the source sheet with password protection or workbook protection while still allowing links to function.