Excel Hyperlinks: Link Sheets Easily
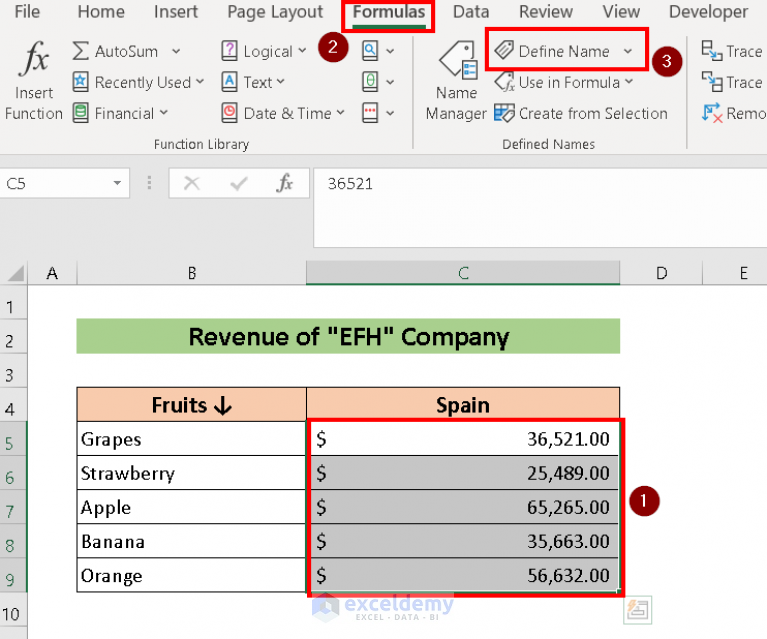
In the realm of productivity and data management, Microsoft Excel stands as a powerhouse tool for professionals across various industries. Whether you're crunching numbers for financial analysis, organizing large datasets, or tracking project timelines, Excel's versatility lies in its ability to manage complex information efficiently. Among its numerous features, the ability to create and manage hyperlinks is particularly useful, allowing users to link data, charts, and external resources in a seamless manner. In this comprehensive guide, we'll delve into how you can leverage hyperlinks in Excel to enhance your workflow, especially when linking between sheets within the same workbook or even different workbooks.
Understanding Hyperlinks in Excel
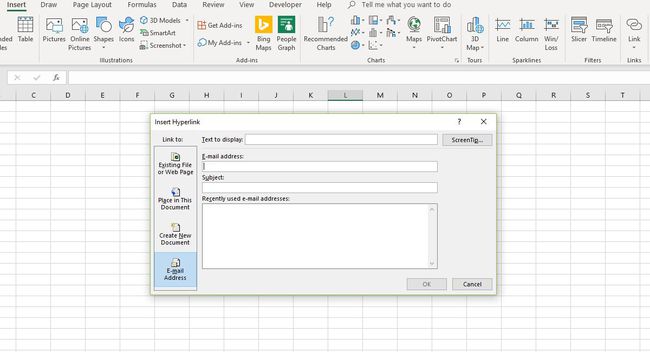
A hyperlink in Excel can connect to:
- Another cell or range in the same workbook.
- An external file or document.
- A specific sheet in another workbook.
- A web page or email address.
Hyperlinks facilitate navigation, reducing the time and effort needed to locate and access information. They are crucial for creating interactive dashboards, navigable data sets, and maintaining structured workflows in large projects.
Inserting Hyperlinks to Another Sheet in the Same Workbook

To insert a hyperlink to another sheet within the same workbook, follow these steps:
- Select the Cell: Choose the cell where you want the hyperlink to appear.
- Use the Insert Hyperlink Function:
- Right-click the cell and choose ‘Hyperlink’ or press
Ctrl + Kon your keyboard. - Alternatively, use the ‘Insert’ tab on the ribbon and select ‘Hyperlink’.
- Right-click the cell and choose ‘Hyperlink’ or press
- Navigate to the Sheet:
- In the ‘Insert Hyperlink’ dialog box, click on ‘Place in This Document’.
- Select the sheet you want to link to from the list on the left.
- Optionally, choose a specific cell or range within the sheet.
- Complete the Link:
- Set the text to display (this is the clickable text).
- Click ‘OK’ to create the hyperlink.
Here's a table summarizing the steps:
| Step | Description |
|---|---|
| 1 | Select the cell for the hyperlink |
| 2 | Open 'Insert Hyperlink' dialog |
| 3 | Choose 'Place in This Document' |
| 4 | Select destination sheet and range |
| 5 | Set display text and confirm |

📌 Note: Ensure your workbook is saved to prevent hyperlink issues when sheets are added or removed.
Linking to Sheets in Different Workbooks

The process for linking to sheets in different workbooks is slightly different:
- Select the Cell: Choose where the hyperlink will be placed.
- Use the Insert Hyperlink Function:
- Right-click and select ‘Hyperlink’, or press
Ctrl + K. - Choose ‘Existing File or Web Page’ from the ‘Insert Hyperlink’ dialog.
- Right-click and select ‘Hyperlink’, or press
- Find the Workbook:
- Navigate to the workbook you wish to link.
- Click ‘Browse for File’ if necessary to locate it.
- Specify the Sheet:
- In the ‘Address’ box, enter the path to the workbook followed by the sheet name (e.g., [WorkbookName.xlsx]SheetName!A1).
- Confirm the Link: Set the text to display, then click ‘OK’.
Advanced Hyperlink Techniques

Hyperlinking to Specific Ranges

You can also link to specific ranges or named ranges within sheets:
- When selecting the sheet, expand the cell or range section to choose your target location or enter the cell address directly.
- If you have named ranges, these will appear in the list, making it easier to link to specific data sets or charts.
Using Hyperlinks for Data Navigation

Hyperlinks are not just for external or internal navigation; they can enhance data analysis:
- Index Sheets: Create an index sheet with hyperlinks to various sheets, making it easier to jump between different data categories or dashboards.
- Contextual Links: Use context-sensitive hyperlinks where clicking a data point in a chart or table leads to a detailed breakdown sheet.
Formulas with Hyperlinks

Excel allows the use of formulas to create dynamic hyperlinks:
=HYPERLINK(“#SheetName!A1”, “Go to SheetName”)
Here, the first argument is the location you want to link to, and the second argument is the text you want to display. This formula allows you to create hyperlinks that can update automatically if you change the target cell or range.
⚙️ Note: When using formulas for hyperlinks, ensure that the text or reference within the formula is stable to avoid broken links when sheets are renamed or reordered.
By embracing these hyperlink techniques in Excel, you can significantly streamline your data handling processes, making your workbooks not only functional but also interactive and user-friendly. Whether it's linking to different sheets, other workbooks, or even creating dynamic navigational aids, Excel's hyperlink capabilities are a cornerstone of efficient spreadsheet design.
How do I link to a specific cell in another Excel sheet?

+
Use the ‘Insert Hyperlink’ dialog, select ‘Place in This Document’, choose the sheet, and enter the cell reference (e.g., A1).
Can I link to a cell in another workbook using formulas?

+
Yes, you can use the HYPERLINK function. The syntax would be: =HYPERLINK(“[OtherWorkbook.xlsx]SheetName!A1”, “Link Text”)
What happens if I rename a sheet linked via a hyperlink?

+
Excel hyperlinks might not update automatically. You’ll need to update the hyperlink manually to reflect the new sheet name.
How do I ensure my hyperlinks to external workbooks are functional?

+
Ensure that the path to the external workbook remains consistent, or update the hyperlink when the file is moved.
Is there a way to create hyperlinks without using the mouse?
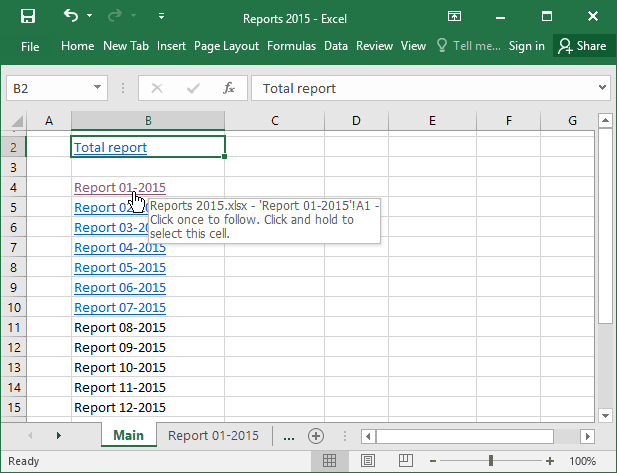
+
Yes, you can use keyboard shortcuts like Ctrl + K to open the ‘Insert Hyperlink’ dialog and navigate using the tab key to set up the link.



