Create an Info Sheet in Excel Easily

In today's digital age, organizing and presenting information effectively can significantly boost productivity. Excel, a powerhouse within Microsoft Office Suite, offers a versatile platform to create various documents, including info sheets. Whether you're an event planner, a project manager, or a student compiling research, an info sheet in Excel can streamline your data handling. Let's explore how to create one easily.
Why Use Excel for an Info Sheet?

Excel is not just for accountants or data analysts; it’s an invaluable tool for anyone looking to present information clearly:
- Flexibility: Excel provides tools to manipulate data, format it visually, and share it across various platforms.
- Automation: Formulas and functions can automate repetitive tasks, saving time and reducing errors.
- Customization: From simple data entries to intricate designs, Excel’s customization capabilities are vast.
- Collaborative Features: With cloud sharing options, team members can work on the same document simultaneously.

Setting Up Your Info Sheet

Creating an info sheet in Excel starts with organizing your data:
- Define Your Data: Determine what information your info sheet needs to convey. This could range from event schedules, contact lists, project timelines, etc.
- Open Excel: Start a new workbook or open an existing one where you wish to add the info sheet.
Here’s how you can set up your info sheet:
1. Planning Your Layout

First, sketch out a layout on paper or digitally:
- Decide on headers for each column.
- Plan for any merging of cells to create headings or special sections.
- Consider using color coding or conditional formatting for better readability.
2. Entering the Data

Once you’ve planned your layout, enter the data into Excel:
- Select a Cell: Click on the cell where you want to start entering data.
- Type or Paste: You can either type in your data or copy and paste from another source.
- Format Cells: Use Excel’s format cells options to adjust the appearance for clarity or emphasis.
| Function | Description |
|---|---|
| Cell Merge | Combine multiple cells for larger headings or sections. |
| AutoFit | Automatically adjust column width to fit content. |
| Conditional Formatting | Apply formatting based on cell value criteria. |

📝 Note: If you’re pasting data from another source, ensure the formatting is consistent with your planned layout.
3. Enhancing Your Info Sheet

Make your info sheet more informative and user-friendly with these enhancements:
- Headers and Footers: Add page headers and footers for additional information like document titles or dates.
- Sorting and Filtering: Use Excel’s sorting and filtering features to make your data more manageable.
- Charts and Graphs: Incorporate visual data representations to highlight trends or key points.
Sharing Your Info Sheet

Once your info sheet is ready, sharing it is straightforward:
- Save and Export: Save your workbook and consider exporting to PDF for a non-editable version.
- Sharing Options: Use OneDrive or another cloud platform to share the Excel file for collaborative editing or view-only access.
- Print Settings: If printing, adjust page setup options for the best layout on paper.

Summary
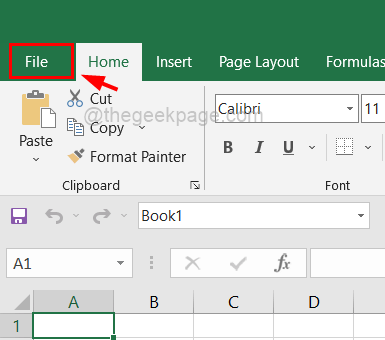
Creating an info sheet in Excel is a straightforward process that enhances your ability to organize, analyze, and present information effectively. By following the steps outlined above, you can harness Excel’s robust features to design a document that not only looks professional but also communicates data with clarity. From data entry and layout planning to enhancing the document with charts and sharing it, Excel proves to be an indispensable tool for managing information in a structured manner.
What if I don’t have Excel?

+
You can use free alternatives like Google Sheets or LibreOffice Calc, which offer similar functionalities for creating info sheets.
Can I make my info sheet accessible to people with disabilities?
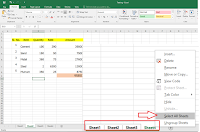
+
Yes, Excel has built-in accessibility features. Ensure you use high-contrast colors, clear formatting, and consider adding descriptions for images or charts.
How do I keep my info sheet up to date?

+
Use cloud storage solutions like OneDrive to enable real-time updates. Set up regular review sessions or reminders to ensure all data remains current.