5 Ways to Create Multi-Sheet Graphs in Excel Easily

In today's data-driven world, visualizing information effectively can make all the difference in conveying your insights to stakeholders. Microsoft Excel, a widely-used tool for data analysis, offers a variety of options to create graphs and charts. However, when it comes to working with data across multiple sheets, many users find themselves at a loss on how to integrate and visualize this information seamlessly. This article will explore five effective ways to create multi-sheet graphs in Excel, ensuring your data presentation is both professional and insightful.
Understanding Data Relationships in Multi-Sheet Workbooks
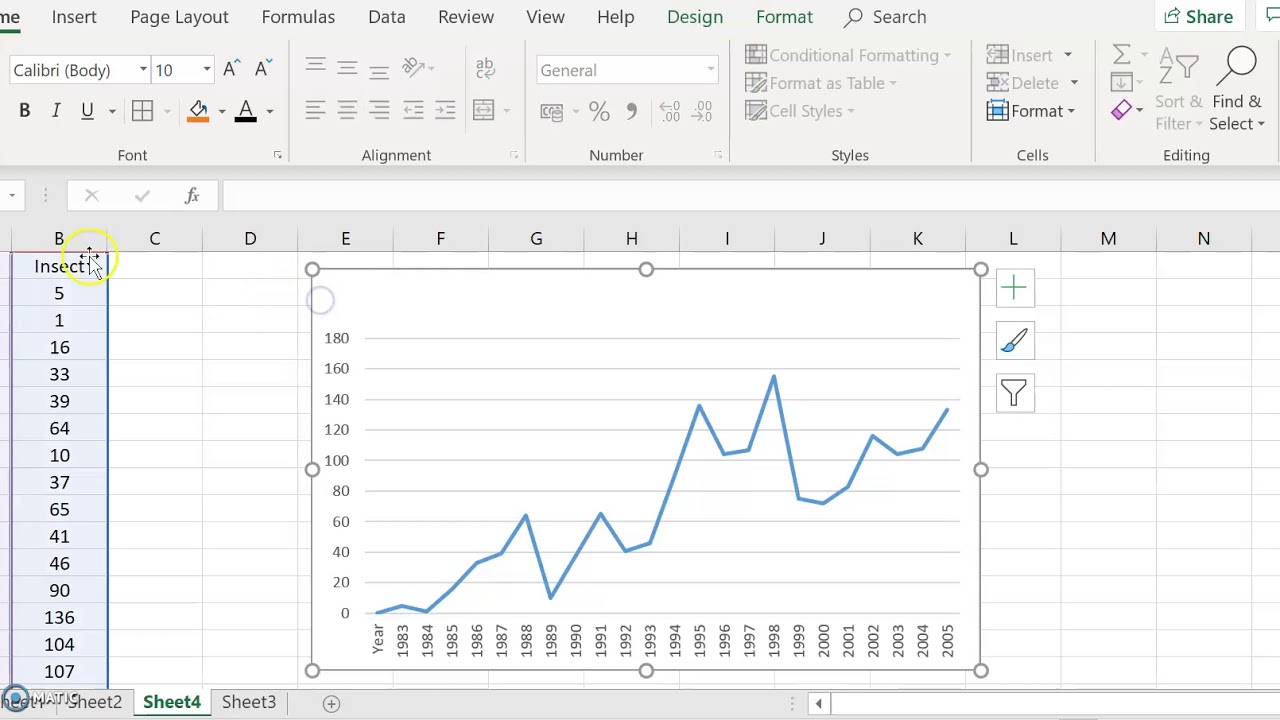
Before diving into creating graphs, it’s essential to understand how your data is structured across multiple sheets. Here are some key points to consider:
- Consistent Headers: Ensure that each sheet has the same column headers for the data you want to graph.
- Consistent Row Labels: If you’re comparing data across sheets, row labels should be consistent to facilitate accurate graphing.
- Normalization of Data: Make sure that data in each sheet is normalized or formatted in a way that makes sense to compare or combine.
Understanding these relationships is crucial as it simplifies the process of creating graphs that reflect the combined data accurately.
Method 1: Using 3D References

3D references in Excel allow you to refer to the same cell or range of cells across multiple worksheets. Here’s how to use them for creating graphs:
- Select Data Range: Go to the sheet where you want to insert your graph. Start by selecting a cell where you will build your chart.
- Select Multiple Sheets: Hold down the Shift key and click on each sheet you want to include in your graph. Excel will show you a group of selected sheets.
- Define 3D Range: Enter =SUM(Sheet1:Sheet4!A1) if you want to sum the data from cell A1 across four sheets named Sheet1 through Sheet4.
- Create Chart: Now that your data is consolidated, insert a chart as you normally would from the Insert tab. Excel will automatically use the 3D reference you’ve created.
💡 Note: 3D references work best when your sheets are formatted similarly, and you want to summarize or consolidate data across them. However, this method might not be ideal for creating line graphs or charts where the sequence or order of data is critical.
Method 2: Using Power Query for Data Consolidation

Power Query is a powerful tool within Excel for extracting, transforming, and loading data from multiple sources. Here’s how to use Power Query for multi-sheet graphing:
- Open Power Query: Go to the Data tab, and select “Get Data” from the Ribbon.
- Load Data: Choose “From Workbook” to import data from the sheets within your workbook or from other workbooks.
- Append Queries: Use the “Append Queries” feature to combine data from each sheet into one master table. This will create a new query that contains data from all selected sheets.
- Create Chart: Once your data is consolidated in a single table, you can create your chart directly from the Power Query Editor or load the data into Excel and graph as usual.
Method 3: Utilizing PivotTables

PivotTables are another excellent way to consolidate and graph data from multiple sheets:
- Insert PivotTable: Go to the Insert tab and select “PivotTable”.
- Data Source: Choose “Use an external data source” and select “Choose Connection”.
- Create Connection: Establish connections for each of the sheets you want to include in your PivotTable.
- Consolidate Data: Within the PivotTable Fields pane, drag fields from multiple sheets to create a report that reflects the combined data.
- Create Chart: From the PivotTable, you can easily insert a chart to visualize your consolidated data.
💡 Note: PivotTables offer the advantage of dynamic updates; as data changes in your source sheets, your charts will automatically reflect those changes.
Method 4: Using Formulas and Named Ranges

This method involves setting up named ranges and using formulas to consolidate data for graphing:
- Create Named Ranges: In each sheet, select the data you want to graph and define a name for the range. For example, ‘SalesData’
- Consolidate Data: On a new sheet, use formulas like =SUM(Sheet1!SalesData, Sheet2!SalesData) to consolidate the named ranges.
- Graph: Select the range with the consolidated data and insert your chart as usual.
Method 5: VBA Macro for Dynamic Graphs

Creating a VBA Macro can automate the process of pulling data from multiple sheets and generating graphs:
- Open VBA Editor: Press Alt + F11 to open the VBA Editor in Excel.
- Insert Module: Click Insert > Module to create a new module.
- Write Code: Use the following code snippet as a starting point:
Sub CreateDynamicGraph() Dim ws As Worksheet, chartSheet As Worksheet Dim cht As ChartObject Dim dataRange As Range Dim wsArr() As VariantwsArr = Array("Sheet1", "Sheet2", "Sheet3") Set chartSheet = ThisWorkbook.Worksheets.Add chartSheet.Name = "Dynamic Graph" Set cht = chartSheet.ChartObjects.Add(Left:=100, Width:=375, Top:=50, Height:=225) For Each wsName In wsArr Set ws = ThisWorkbook.Worksheets(wsName) Set dataRange = ws.Range("A1:B10") With cht.Chart .SetSourceData Source:=dataRange .SeriesCollection.NewSeries .HasTitle = True .ChartTitle.Text = "Dynamic Graph" .SeriesCollection(1).Name = wsName End With Next wsName End Sub </code> </pre> </li> <li><b>Run Macro:</b> Press F5 or click the Run button to execute your macro, which will create a new sheet with a dynamic graph using data from the specified sheets.</li>
By employing one or a combination of these methods, you can create visually appealing and dynamic graphs in Excel that effectively summarize data from multiple sheets. These techniques not only save time but also ensure your data presentation is both comprehensive and clear, making your insights more accessible to your audience.
What is the best method for dynamically updating charts from multiple sheets?

+
The best method for dynamically updating charts from multiple sheets would be using PivotTables. PivotTables update automatically as source data changes, making them ideal for dynamic data visualization.
Can I use these methods with Excel Online?

+
Some of these methods, like 3D References, are not supported in Excel Online. However, Power Query and PivotTables can be used, albeit with some limitations compared to the desktop version.
How do I ensure my multi-sheet data is consistent?

+
To ensure consistency, use consistent headers, row labels, and data formatting across all sheets. Also, consider using Data Validation or Conditional Formatting to maintain data integrity.



