5 Ways to Create Excel Graphs from Multiple Sheets

Excel graphs are powerful tools for visualizing data trends, patterns, and insights. Often, the data required for creating these graphs is scattered across multiple sheets within a workbook. In this comprehensive guide, we'll explore five efficient methods for combining data from various sheets into a single, coherent graph. Whether you are a financial analyst, a project manager, or just someone who loves organizing data, these techniques will enhance your data analysis skills.
Method 1: Consolidating Data Using 3D References

One of the simplest ways to create a graph from multiple sheets is by using 3D references. This method is ideal when your data is consistently formatted across several sheets.
- Step 1: Click on the cell where you want to consolidate your data.
- Step 2: Type an equal sign (=) followed by the SUM function or any other function you want to use.
- Step 3: Select the range from the first sheet, then hold down Ctrl and select the same range in subsequent sheets. Excel will automatically create a 3D reference like ‘=SUM(Sheet1:Sheet4!A1:A10)’.
- Step 4: Create your graph based on this consolidated data.
🗂️ Note: 3D references work best when the structure across sheets is identical.

Method 2: Combining Data with Power Query
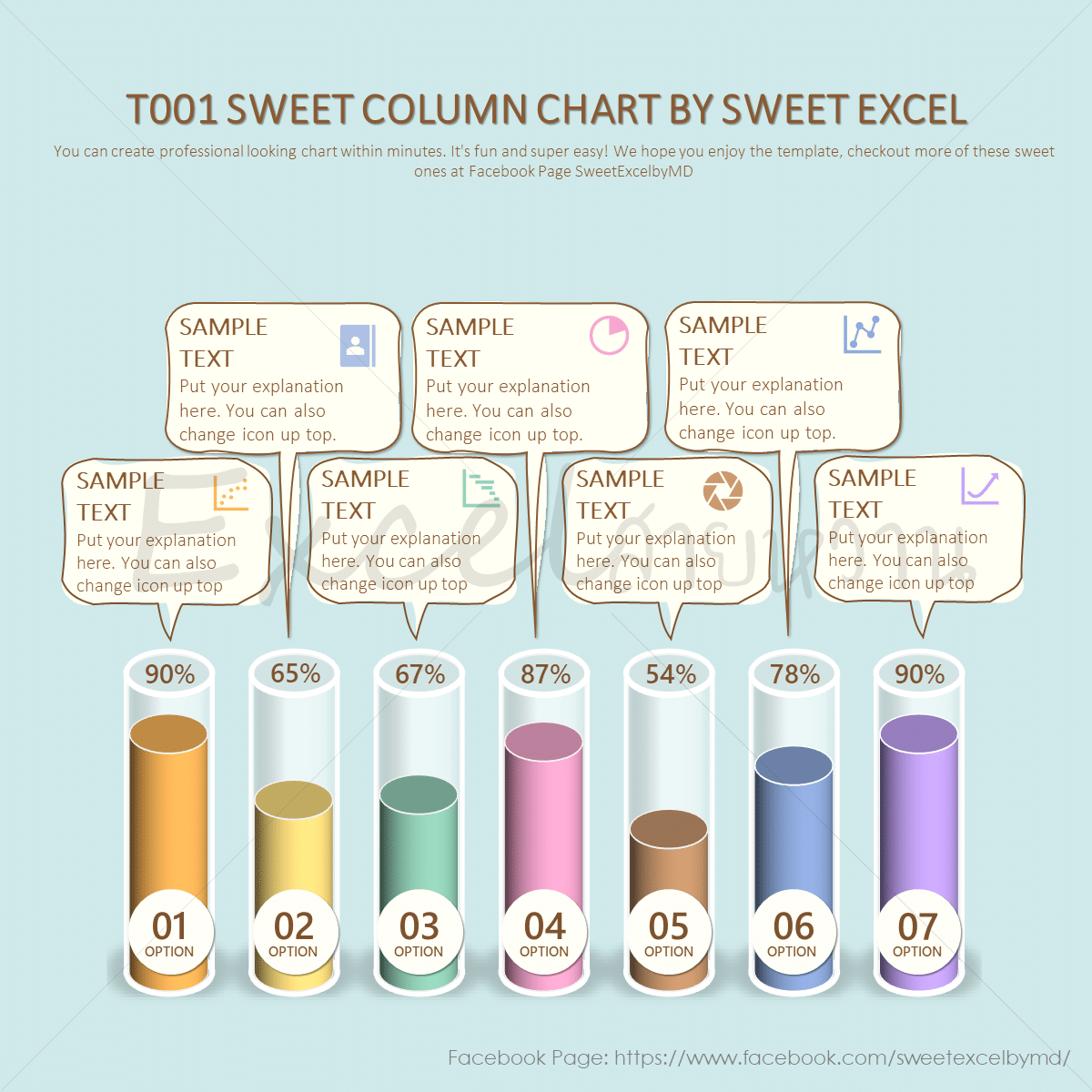
Power Query is an advanced data transformation tool in Excel, perfect for merging and preparing data from multiple sources before graphing.
- Step 1: Go to the ‘Data’ tab and select ‘Get Data’ then ‘From Other Sources’.
- Step 2: Choose ‘Excel Workbook’ and select the workbook containing the sheets you want to consolidate.
- Step 3: Use the ‘Append Queries’ feature to combine data from different sheets. You can also transform data as needed.
- Step 4: Load the data into a new sheet and then create your graph.

Method 3: Manual Data Entry and VLOOKUP

When dealing with smaller datasets or when the data doesn’t have a uniform structure, you might opt for manual data collection using VLOOKUP.
- Step 1: Create a new sheet where you’ll manually enter data from each relevant sheet.
- Step 2: Use VLOOKUP to pull in data from other sheets into this consolidated sheet. Ensure you have a unique identifier to link the data.
- Step 3: Once your data is collated, create your graph from this sheet.
🔍 Note: VLOOKUP can be time-consuming for large datasets; consider automating where possible.
Method 4: Excel’s Data Consolidation Feature

Excel’s Data Consolidation tool is straightforward for combining data and can be particularly useful for non-uniform data sets.
- Step 1: Go to ‘Data’ tab, select ‘Consolidate’.
- Step 2: Choose the function you want to use to combine the data (e.g., Sum, Count, Average).
- Step 3: Add each range from different sheets by clicking ‘Add’.
- Step 4: Ensure ‘Top row’ or ‘Left column’ is checked if your data has labels.
- Step 5: Use this new dataset to build your graph.
| Sheet | Range |
|---|---|
| Sheet1 | A1:C10 |
| Sheet2 | A1:C10 |
| Sheet3 | A1:C10 |


Method 5: Using Formulas and Tables
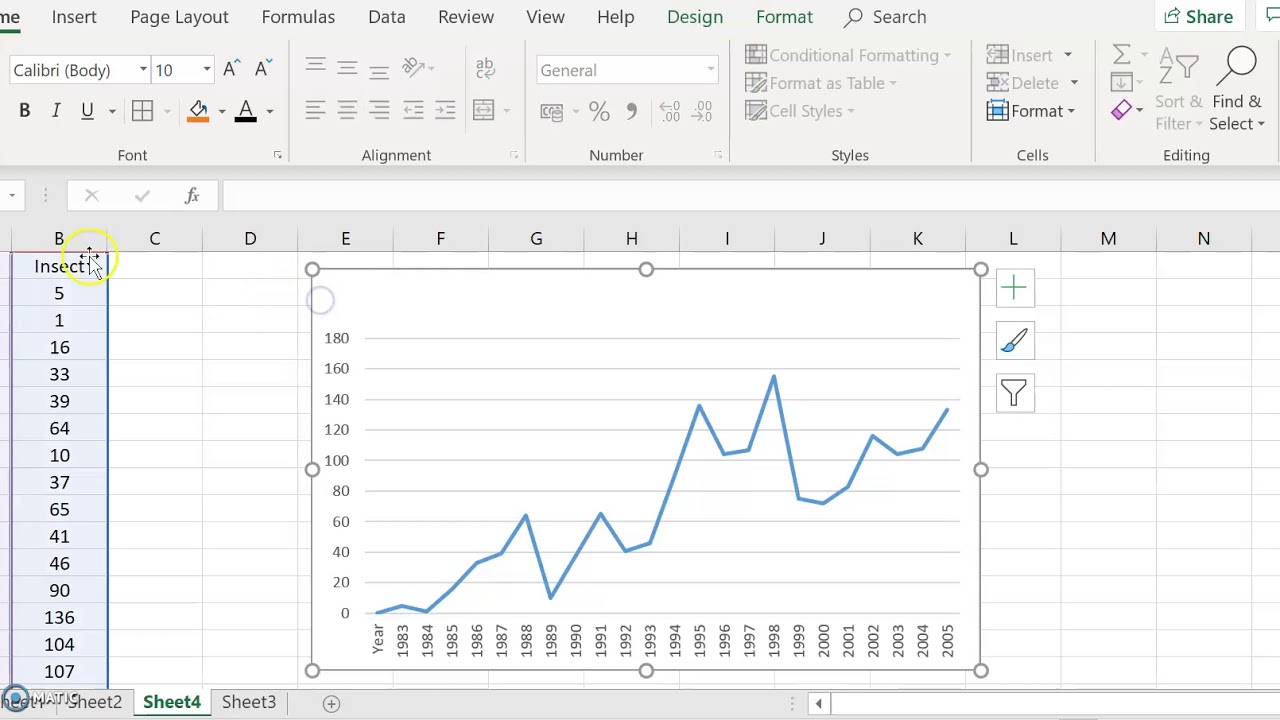
Excel’s formula capabilities combined with tables offer another dynamic way to link and display data from multiple sheets in a graph.
- Step 1: Convert your ranges into tables by selecting them and pressing Ctrl+T.
- Step 2: Use formulas like ‘=Sheet1!A1+Sheet2!A1’ or complex functions like =IFERROR(INDEX(Sheet1!A1:A100, MATCH(1, (A2=Sheet1!B:B), 0)), 0) to pull data dynamically.
- Step 3: Insert a graph based on these tables or formula results.
In conclusion, Excel provides several methods to create graphs from multiple sheets, each suited to different scenarios. From simple 3D references for identical data structures to using Power Query for data transformation, or even manual entry with VLOOKUP for small datasets, you have options to tailor your approach. Remember that the choice of method depends on the complexity of your data, the frequency of updates, and your level of comfort with Excel's functions and features. These techniques not only streamline your workflow but also enhance the accuracy and depth of your data analysis. By mastering these methods, you'll be well-equipped to visualize complex data relationships across multiple sheets efficiently.
Can I graph data from multiple sheets without copying or consolidating data manually?

+
Yes, you can use methods like 3D references or Power Query to pull and combine data from different sheets dynamically, reducing manual work.
Is Power Query available in all versions of Excel?

+
Power Query is available in Excel 2016 and later versions, including Office 365. For older versions, you might need to download and install the Power Query add-in.
What’s the best method for updating graphs when the source data changes?

+
Using dynamic links like formulas or Excel tables ensures that your graphs automatically update as the source data changes. Power Query is also excellent for this purpose as it allows for refreshable data queries.