Create Your Google Excel Sheet: Quick Guide

When it comes to managing data, tracking progress, or simply organizing your daily tasks, there's nothing quite as versatile and user-friendly as an Excel sheet. While Microsoft Excel has been the go-to for many, Google Sheets offers an online, collaborative platform that's perfect for modern users. This guide will walk you through the steps to create your Google Excel Sheet quickly and efficiently.
Setting Up Your Google Account

Before diving into Google Sheets, you need a Google Account:
- Go to the Google Sign Up page if you don’t have an account, or log in if you do.
- Fill in your details, including your name, username (which will become your Gmail address), and password.
- Provide any additional information Google requests and proceed through the verification process.
Accessing Google Sheets
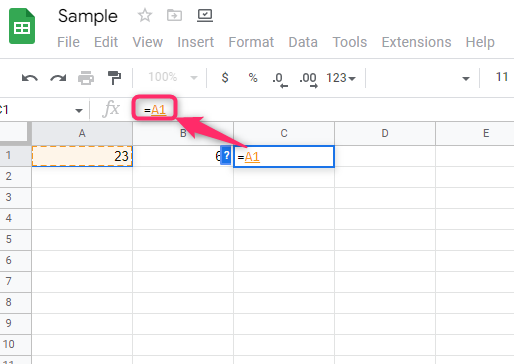
With your account ready:
- Visit Google Sheets.
- Sign in if prompted.
- You’ll be greeted with the Google Sheets homepage, offering options to create a new spreadsheet or choose from a template.
Creating a New Spreadsheet
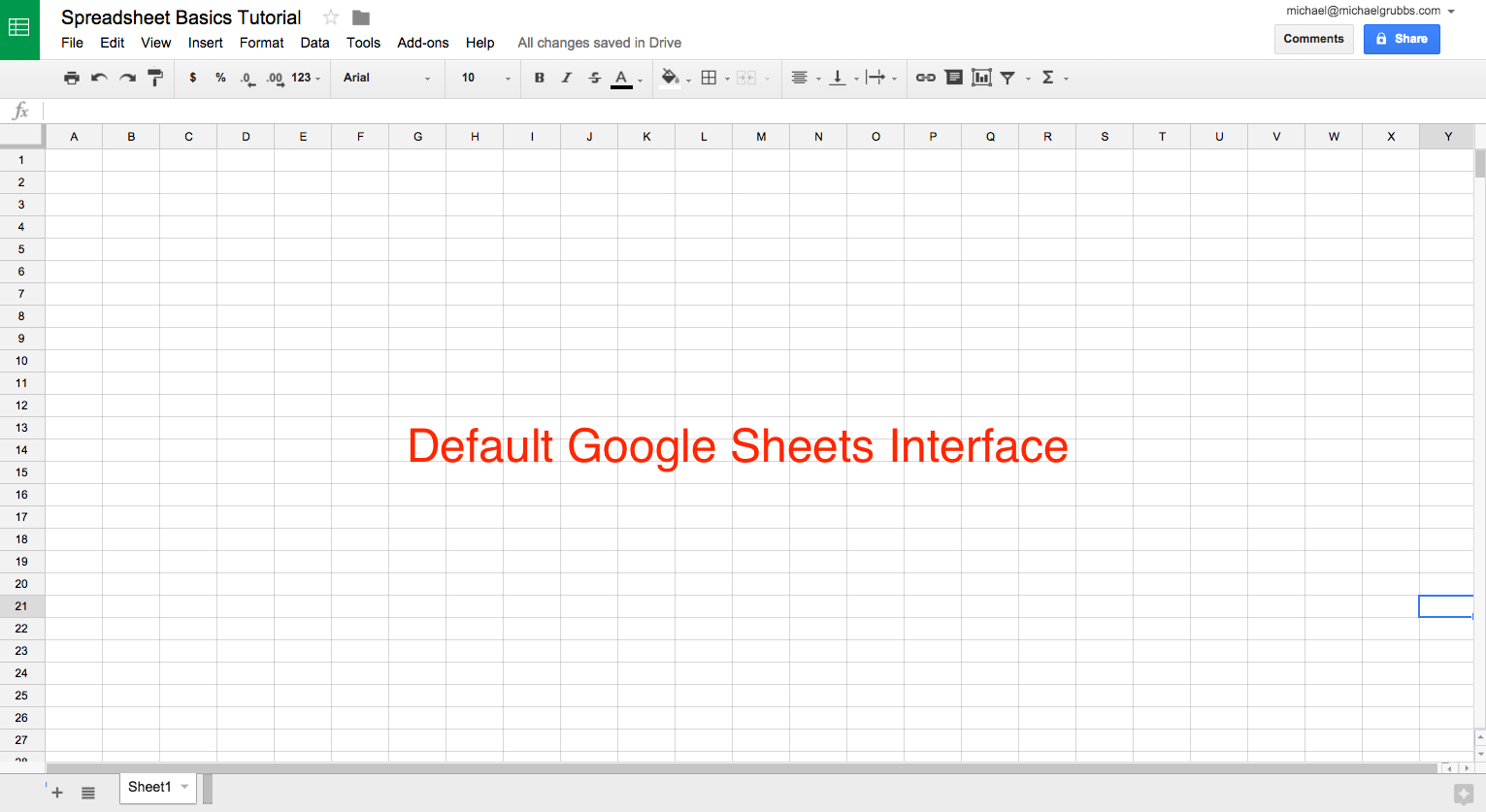
Creating a new Google Sheet is straightforward:
- Click on the + button or select Blank spreadsheet.
- Your new spreadsheet will open with default settings, ready for customization.
Naming Your Spreadsheet
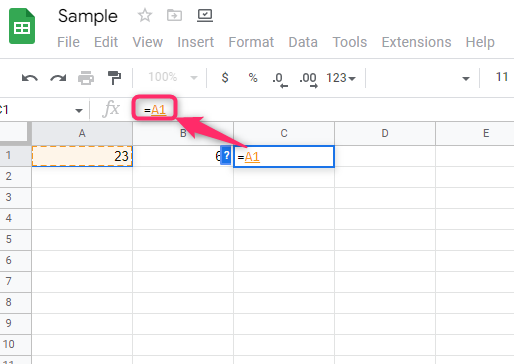
Give your sheet a name:
- Click Untitled spreadsheet at the top of your sheet.
- Enter the desired name for your spreadsheet and press Enter or click outside the name box.
Formatting and Customizing

To make your sheet usable and visually appealing:
- Change cell format by selecting cells and using the Format menu.
- Add or remove rows and columns using the Insert or Delete functions.
- Insert functions like SUM or AVERAGE by clicking on a cell and typing = followed by the function name.
- Change text formatting, including font, size, color, and alignment via toolbar options.
- Use the Data tab to sort or filter data for better organization.
Using Templates

Google Sheets provides templates for various purposes:
- Click on Template Gallery from the Google Sheets homepage.
- Choose a template that suits your needs. Examples include budgets, calendars, project trackers, etc.
- Once you select a template, a new sheet will be created with pre-formatted data and structures.
⚠️ Note: Templates can serve as a great starting point but remember to adjust and save as your own for customization.
Sharing and Collaboration
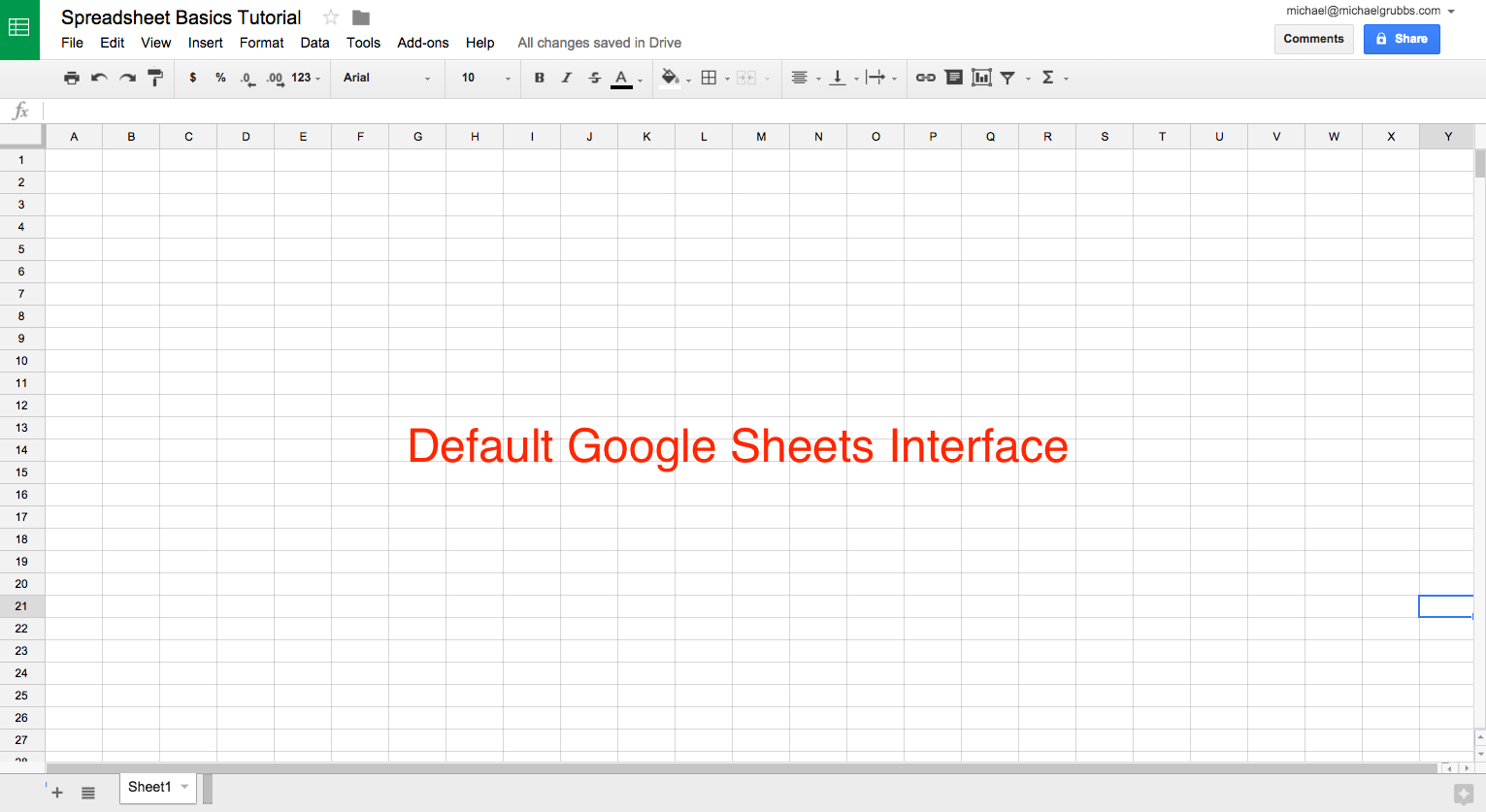
Google Sheets excels in collaboration:
- Click the Share button in the top right corner.
- Enter email addresses of those you want to share with, set their permission level (view, comment, or edit), and send an invitation.
- Collaborators can edit the sheet in real-time, leave comments, or provide suggestions.
Advanced Features

For more advanced functionality:
- Explore Conditional Formatting under Format to highlight data based on rules.
- Use Add-ons for additional tools like data validation, charts, and more.
- Learn Pivot Tables for powerful data analysis.
- Insert Charts to visualize your data.
- Set Named Ranges for easy reference in formulas.
Mobile Access

Google Sheets is available on mobile devices for on-the-go access:
- Download the Google Sheets app from your device’s app store.
- Log in with your Google account to access your spreadsheets.
In summary, creating a Google Excel Sheet can streamline your data management process with its seamless online collaboration capabilities, variety of templates, and powerful editing features. With this guide, you’re equipped to start your journey in organizing, analyzing, and collaborating with spreadsheets online. Remember to explore further into Google Sheets to unlock all its potential for your personal or professional needs.
Can I use Google Sheets offline?

+
Yes, by enabling offline mode in Google Drive settings, you can work on your sheets even without an internet connection. Changes will sync once you’re back online.
Is Google Sheets compatible with Excel files?

+
Absolutely. Google Sheets can open and save Excel files (.xlsx, .xls) with high compatibility, although some Excel-specific features might not be fully supported.
What are some tips for data protection in Google Sheets?

+
Use Google’s built-in sharing options to control who can edit or view your sheet. Regularly back up important data, use two-factor authentication, and be cautious with external links and add-ons.