5 Ways to Mark an Excel Sheet as Paid

When managing finances, keeping track of invoices and payments can be a time-consuming process. Microsoft Excel offers a variety of tools to simplify this task, allowing you to mark invoices as paid efficiently. Here are five methods to help you streamline this process:
1. Changing the Cell Color

Using cell color is a straightforward way to visually indicate that an invoice has been settled.
- Select the row or cell representing the paid invoice.
- Right-click to open the context menu.
- Choose ‘Format Cells’.
- In the ‘Fill’ tab, select a color like green to signify payment.
2. Inserting a ‘Status’ Column

Adding a ‘Status’ column gives a clear text-based indicator of payment:
- Insert a new column labeled ‘Status’.
- Enter ‘Paid’ or ‘Unpaid’ in each cell next to the corresponding invoice details.
- Use conditional formatting to color code the entries: green for paid and red for unpaid.
3. Using Conditional Formatting

Conditional formatting can automate the process of marking paid invoices:
- Select the data range where payments are recorded.
- Go to ‘Home’ > ‘Conditional Formatting’ > ‘New Rule’.
- Select ‘Use a formula to determine which cells to format’.
- Enter a formula like =IF(A2=“Paid”, TRUE, FALSE) to apply a style if the cell’s value indicates payment.
- Define a green fill for the cells that match the condition.
4. Creating Checkboxes
Checkboxes provide an interactive way to update the status of payments:
- Go to ‘Developer’ tab. If not visible, enable it via Excel Options > Customize Ribbon.
- Click on ‘Insert’ > ‘Form Controls’ > ‘Checkbox’.
- Draw the checkbox in your ‘Paid’ column.
- Link the checkbox to a cell which will show TRUE or FALSE upon checking.
- Use conditional formatting to change the row’s color based on the checkbox’s status.
5. Using Macros

Automating the marking process with VBA macros can save time:
- Open the VBA Editor by pressing ALT + F11.
- Insert a new module and write a macro to change cell formats or add text when a payment is entered.
- Set up a command button or use a keyboard shortcut to trigger the macro when an invoice is paid.
| Method | Benefit | Consideration |
|---|---|---|
| Cell Color | Visual appeal, immediate recognition | Doesn't include status information in the data itself |
| Status Column | Clear textual information, can be used in filters | Requires manual input |
| Conditional Formatting | Automation of visual updates | Requires knowledge of formulas and rules |
| Checkboxes | Interactive, real-time status update | Can be complex if not familiar with controls |
| Macros | Customizable, automates multiple tasks | Requires VBA programming skills |
💡 Note: Always save your workbook in a format that supports macros like .xlsm if you're using VBA.
Having efficient ways to mark invoices as paid in Microsoft Excel can greatly enhance productivity and reduce errors. Whether you opt for simple color coding or delve into the world of macros, Excel provides a solution to fit every level of user expertise. Selecting the right method depends on your specific needs, the volume of data, and how automated or manual you want the process to be. Keep in mind that while some methods require more setup, they might save time in the long run, especially for large datasets.
What is conditional formatting?

+
Conditional formatting in Excel allows you to automatically apply formatting like colors, icons, or data bars to cells based on the cell’s value or other conditions you set.
How do I enable macros in Excel?
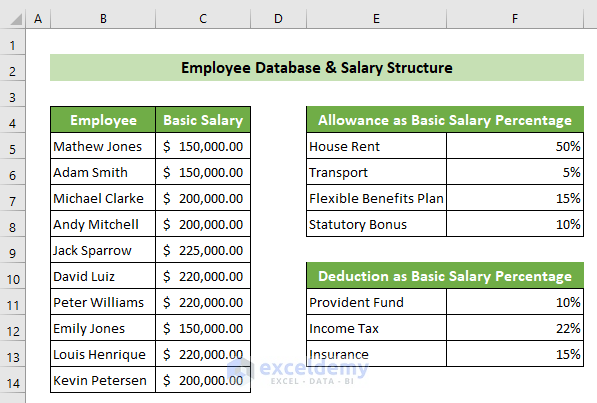
+
To enable macros, go to File > Options > Trust Center > Trust Center Settings > Macro Settings, and choose “Enable all macros” or “Disable all macros with notification.”
Can I use these methods to mark other status changes in Excel?

+
Yes, all the methods described can be adapted to track various statuses like ‘Pending’, ‘Under Review’, ‘Approved’, etc., by adjusting the criteria or adding different visual cues.