5 Simple Tips to Whiten Your Excel Sheet Instantly

Excel sheets are more than just rows and columns filled with numbers and text; they are a reflection of your data management skills. A cluttered Excel sheet can be intimidating and hard to navigate, making the process of data analysis unnecessarily complex. However, with the right techniques, you can whiten your Excel sheet for instant clarity and efficiency. Here are five simple tips to help you achieve a cleaner, more readable, and visually appealing Excel sheet.
1. Color-Coding Your Cells

One of the most effective ways to make your Excel sheet visually appealing and easily understandable is through the use of color. Here’s how to do it:
- Select Cells or Ranges: Decide which data you want to highlight. This could be headers, totals, or specific data types.
- Choose Your Colors Wisely: Use Excel's built-in color palette or customize it for consistency. A simple rule of thumb could be: blue for headers, green for positive values, and red for negative ones.
- Apply Fill Color: Right-click on the selected area, choose "Format Cells," and then the "Fill" tab. Select a color and click "OK."
💡 Note: Consistency in color usage can significantly improve the readability and visual appeal of your Excel sheet.
2. Using Conditional Formatting

Conditional formatting automatically applies different formatting options like colors, icons, or data bars to cells that meet specific criteria. Here's how to leverage this feature:
- Select the Data Range: Highlight the cells you wish to format.
- Set the Rules: Go to "Home" > "Conditional Formatting" > "New Rule." Define your conditions (e.g., values greater than X).
- Choose Formatting: Decide on the type of formatting – color scales, data bars, or icon sets.
Conditional formatting not only makes your data stand out but also helps in quickly identifying trends or outliers without the need for manual analysis.
3. Formatting Numbers for Consistency

Inconsistencies in number formatting can lead to confusion and misinterpretation of data. Here’s how to maintain consistency:
- Define Number Formats: Decide on formats for numbers (e.g., currency, percentage, date).
- Apply Formatting: Select your range, right-click, choose "Format Cells," and then navigate to the "Number" tab. Apply the appropriate format.
- Use Keyboard Shortcuts: Ctrl+Shift+$ for currency, Ctrl+Shift+% for percentage, etc.
📝 Note: Consistent number formatting ensures that your data is interpreted correctly across different users and contexts.
4. AutoFit Columns and Rows

The readability of your Excel sheet can significantly improve by adjusting the column widths and row heights to fit your content:
- AutoFit Columns: Select the columns you wish to adjust. Go to "Home" > "Format" > "AutoFit Column Width."
- AutoFit Rows: For rows, the process is the same, but choose "AutoFit Row Height."
AutoFitting helps to ensure all content is visible at a glance, reducing the need for zooming or panning across the sheet.
5. Organize with Headers and Footers

A well-organized sheet with clear headers and footers can make your data much easier to follow:
- Create Headers: Use the top row for titles or column names. Consider bolding or merging cells to distinguish headers.
- Footers for Totals: Use the bottom row for summary data or calculations.
- Style Your Headers: Use different fonts, sizes, or colors to make headers stand out.
This organization provides a quick reference for users, guiding them through your data efficiently.
Summary:

By applying these five techniques, you can transform your Excel sheets into well-organized, visually appealing documents. Color-coding your cells brings structure to your data. Conditional formatting dynamically highlights important information, while consistent number formatting ensures accuracy. AutoFitting rows and columns and creating headers and footers further enhance readability and navigation, making your data analysis smoother and more effective.
Remember, the key to managing data effectively in Excel lies in the details – the small steps you take to make your sheets more intuitive, organized, and aesthetically pleasing. These tips not only help in making your sheets look better but also contribute to a more efficient workflow and clearer data presentation. Implement these practices, and you'll find that managing your Excel sheets becomes a less daunting and more enjoyable task.
How often should I update the formatting in my Excel sheets?

+
It depends on how often your data changes. For daily updates, weekly formatting adjustments might suffice. For static data, you might only need to format once.
Can using too many colors in Excel make my sheets less readable?

+
Yes, excessive use of colors can be overwhelming. Stick to a few colors with clear meaning to maintain clarity.
Are there tools or add-ins for Excel that help with formatting?
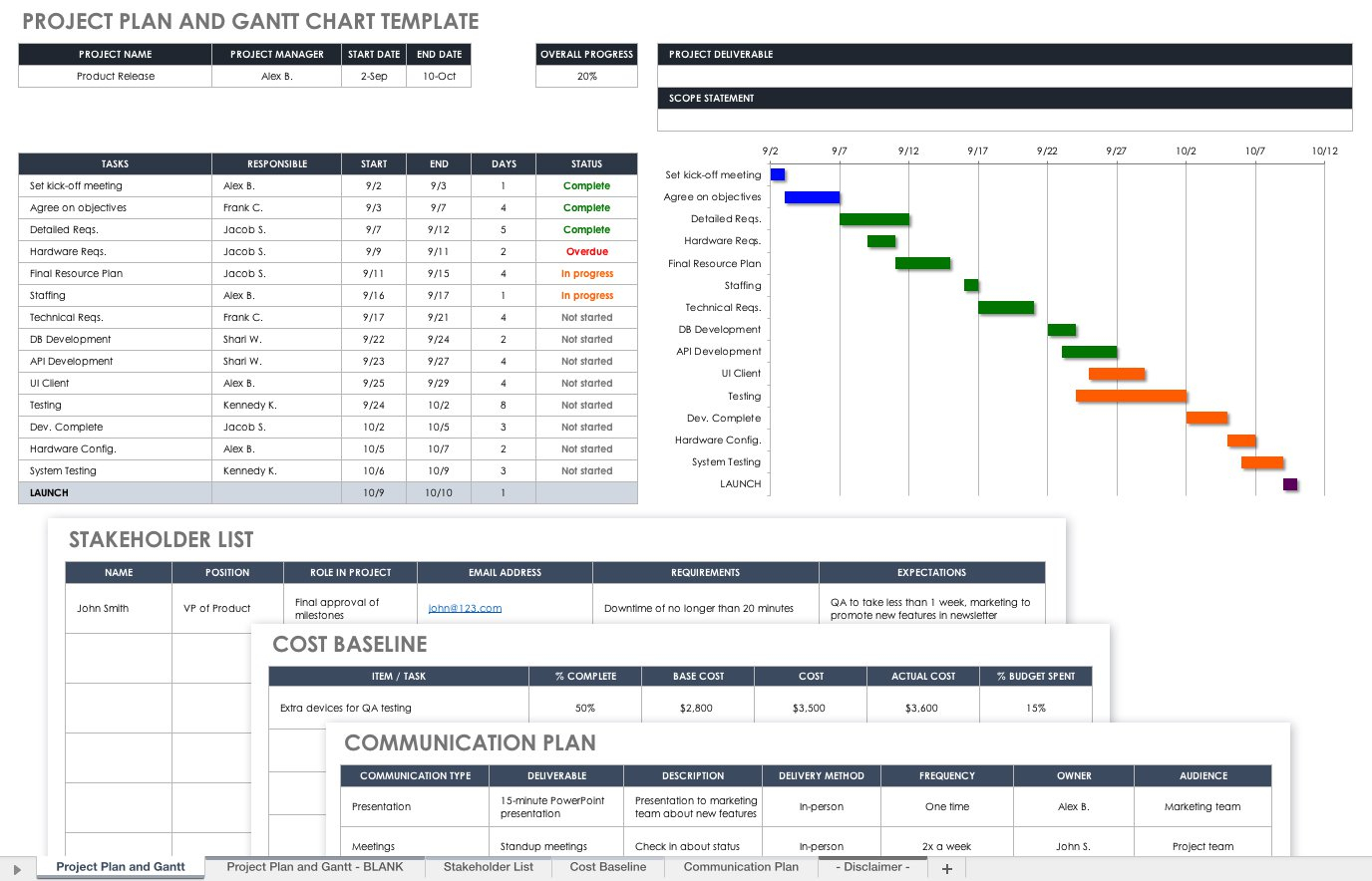
+
Yes, tools like Kutools for Excel or Excel’s Power Query can help automate many formatting tasks. Additionally, Excel’s own features like “Table Styles” can provide quick and consistent formatting.



