5 Ways to Create a Due Date Excel Sheet Easily

In today's fast-paced business world, managing deadlines and tasks efficiently is not just a need but a necessity for success. Whether you're juggling project deadlines, setting personal goals, or organizing an event, having a clear and well-structured system to track due dates can streamline your productivity. This blog explores five straightforward methods to create a due date Excel sheet, helping you manage your schedule with ease.
Method 1: Using Simple Date Cells

One of the simplest ways to track due dates in Excel is by entering dates directly into cells. Here's how:
- Open Microsoft Excel.
- Select the cell where you want to input your due date.
- Type the date in the cell using a recognized format (e.g., 12/31/2023 or December 31, 2023).
- Press Enter to set the date.
⏰ Note: Excel automatically recognizes most date formats, so you don't need to worry about how you type it in. However, for consistency, it's best to use the same date format throughout your sheet.
Method 2: Leveraging Conditional Formatting
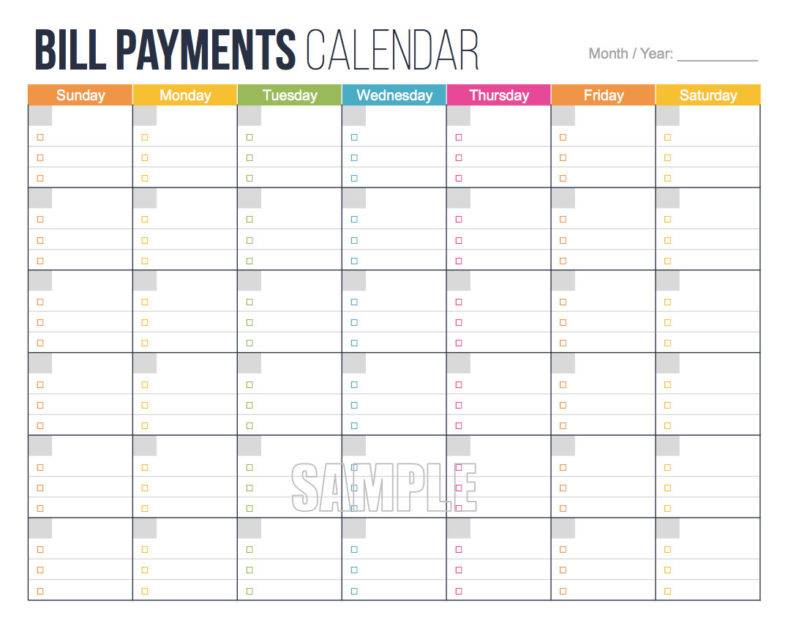
Conditional formatting can highlight due dates that are approaching or past due, making it easy to manage your time:
- Select the cells with dates.
- Go to the 'Home' tab, then select 'Conditional Formatting'.
- Choose 'New Rule' and select 'Use a formula to determine which cells to format'.
- Enter this formula:
=TODAY() > A1(assuming A1 is your date cell). - Click 'Format' to choose your warning color or formatting style, then OK.
Method 3: Integrating Gantt Charts

For project management, Gantt charts are invaluable. Here's how to create a basic Gantt chart in Excel:
| Step | Description |
|---|---|
| 1 | Enter your project tasks in one column, start dates in another, and durations in the next. |
| 2 | Select the range containing your tasks and dates. |
| 3 | Go to 'Insert' tab, click on 'Bar Chart', and then 'Stacked Bar'. |
| 4 | Right-click on the chart and choose 'Select Data'. |
| 5 | Adjust your series to represent project duration, then format the chart for readability. |
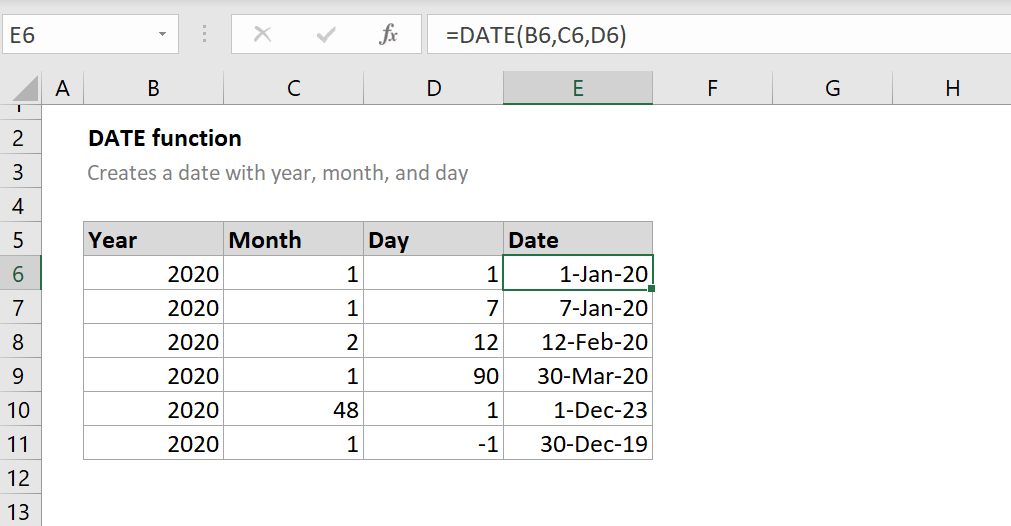
Method 4: Adding Calendars

An Excel calendar not only helps visualize due dates but also keeps your schedule at a glance:
- Create a sheet for each month, with rows for weeks and columns for days.
- Highlight due dates by filling those cells or changing their font.
- For recurring events, consider using Excel's formula capabilities to auto-fill dates.
📅 Note: For quick setup, you can use Excel templates available online or within Excel itself for better calendar design.
Method 5: Advanced Sorting and Filtering

Advanced Excel functions allow for dynamic organization of tasks:
- Use 'Sort & Filter' options to sort tasks by due date, importance, or category.
- Employ 'Filter' to view only the upcoming or overdue tasks, making it easier to prioritize your time.
In conclusion, setting up a due date Excel sheet can be as simple or as complex as your needs dictate. From basic date entries to integrating Gantt charts and advanced sorting, these methods offer a range of solutions to manage time effectively. Choosing the right approach depends on the nature of your tasks, the level of detail required, and your familiarity with Excel. With these techniques, you can maintain control over your deadlines, leading to better productivity and time management.
Can I automate reminders using Excel?

+
Excel does not have built-in reminders, but you can use conditional formatting to highlight tasks due today or overdue. For automated reminders, consider integrating Excel with tools like Microsoft Outlook or using VBA scripting for alerts.
How can I share my Excel due date sheet with my team?

+
You can share your Excel sheet by using OneDrive, SharePoint, or emailing the file. For real-time collaboration, use Excel Online or the collaboration features in Excel desktop if everyone has the same version of Excel installed.
What’s the best way to handle recurring tasks in Excel?

+
Use the ‘Copy & Paste’ function with date functions like EDATE or WORKDAY to create future dates for recurring tasks. Additionally, conditional formatting can highlight when a recurring task is due again.
Is there a way to link task completion to due dates automatically?

+
You can set up conditional formatting to change the appearance of tasks when completed. For example, if you mark a task as complete, the due date cell could turn green, showing it’s no longer due.
How can I incorporate these methods into existing Excel workflows?

+
Start by identifying areas in your current workflow where task management is lacking. Then, introduce these Excel techniques one at a time to complement or replace your existing methods. Customize as needed to fit your team’s dynamics and ensure everyone understands how to use the new system effectively.