Create Your Daily Excel Time Sheet Easily

Managing time effectively is crucial for any professional, freelancer, or anyone who needs to track their working hours. Keeping a daily record of your activities, tasks, and breaks can streamline your productivity and provide insights into how you spend your day. One of the best tools for this purpose is Microsoft Excel, which offers a blend of simplicity and versatility. This guide will walk you through creating a daily time sheet in Excel that is both functional and easy to use.
Why Use an Excel Time Sheet?

Before delving into the how-to, let’s consider why an Excel time sheet could be beneficial for your daily work:
- Flexibility: Excel allows you to customize your time sheet to suit your specific needs.
- Automated Calculations: With the right formulas, Excel can automatically calculate totals, times, and overtime.
- Data Analysis: You can easily analyze your work patterns, identify time drains, and make data-driven decisions.
- Universal Compatibility: Excel files are widely compatible, making them accessible across various devices and platforms.
- Integration: Excel integrates well with other Microsoft Office applications, facilitating reporting and further analysis.
Setting Up Your Excel Time Sheet

Here are the steps to set up your daily Excel time sheet:
1. Open Excel and Create a New Workbook

Launch Excel on your computer. You’ll start with a blank workbook, ready to tailor your time sheet.
2. Designing the Layout

Choose a structure for your time sheet. Here’s a basic layout to get you started:
| Date | Task | Start Time | End Time | Break Time | Total Hours |
|---|---|---|---|---|---|
| Example: | Project Planning | 9:00 AM | 10:00 AM | 15 mins | =C2-D2-E2 |

Make sure to merge cells or adjust column widths to make the layout visually appealing and functional.
📝 Note: Format the 'Date' and 'Time' cells appropriately using Excel's cell formatting options to ensure correct calculation and readability.
3. Automate Time Calculations

To automate calculations:
- Use the formula in the ‘Total Hours’ column. For example, the formula in the first row of ‘Total Hours’ might look like this:
=D2-C2-E2. - Ensure that ‘Start Time’, ‘End Time’, and ‘Break Time’ are entered in a consistent format, e.g., HH:MM.
- Format the ‘Total Hours’ cell to display time in hours and minutes using the Custom Format [h]:mm.
4. Enhancing Functionality with Formulas

Here are some additional Excel formulas to consider:
- Conditional Formatting: Use conditional formatting to highlight certain hours or overtime, e.g., cells where ‘Total Hours’ exceed the usual workday.
- SUMIF or SUMIFS: Summarize total hours per project or task.
- Average: Calculate the average hours worked per day.
⚠️ Note: Excel uses specific time calculations. If your time exceeds 24 hours, make sure to use [h]:mm for custom formatting to display the correct total time.
5. Visual Data Representation

To better understand your time distribution:
- Insert charts or pivot tables to visualize your daily activities and hours spent on different tasks.
In summary, creating a daily time sheet in Excel is a straightforward process that can significantly enhance your time management. By automating calculations, formatting cells appropriately, and adding visual elements, you can transform a simple spreadsheet into a powerful tool for productivity. This time sheet not only tracks your work hours but also provides valuable insights into your work patterns, enabling you to work smarter, not harder.
Can I use this Excel time sheet for multiple employees?

+
Yes, you can easily duplicate the sheets within the workbook or use pivot tables to aggregate data for multiple employees.
How do I account for overtime in my Excel time sheet?
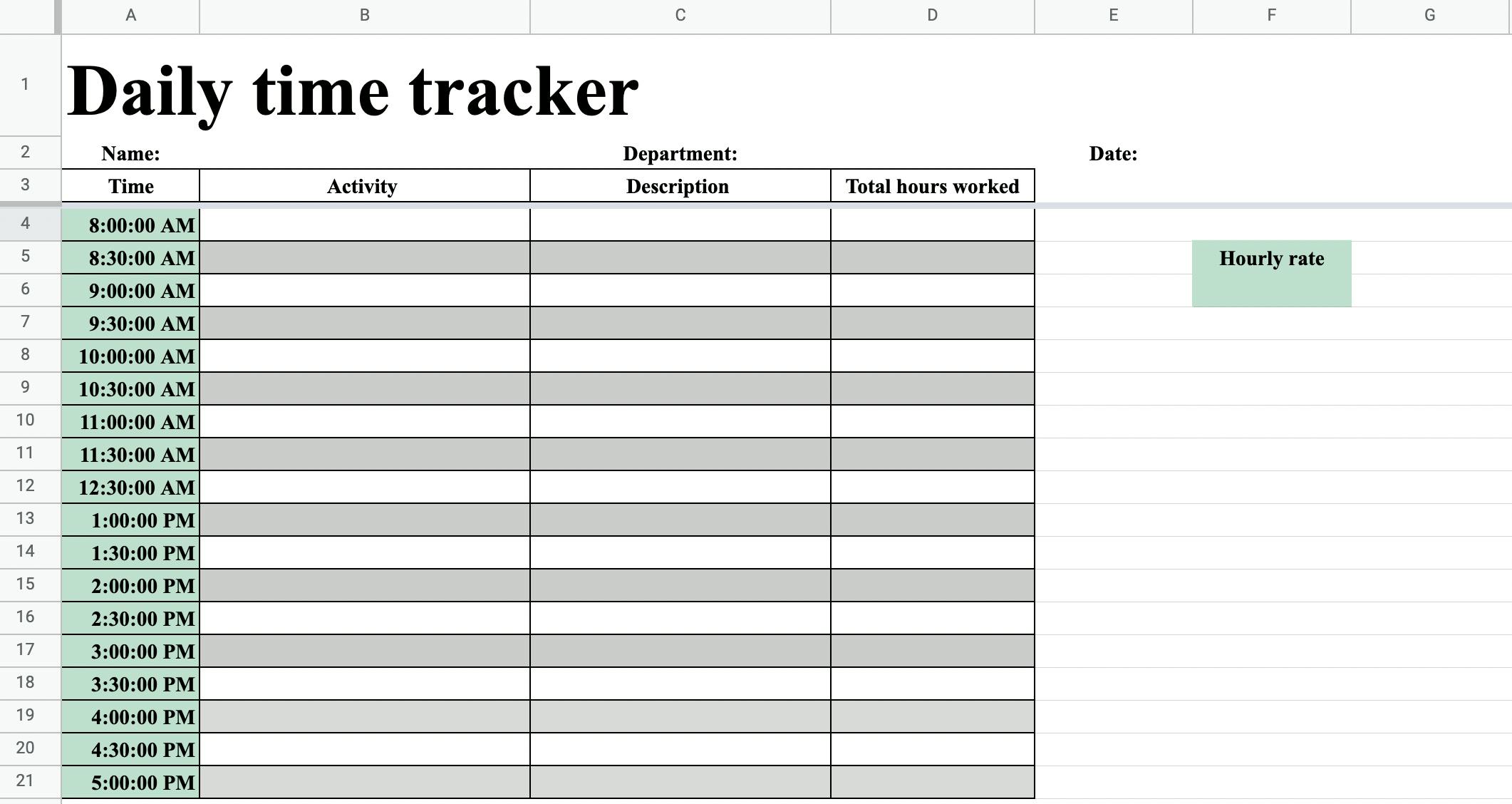
+
Use conditional formatting or additional columns to calculate and highlight overtime. A simple formula like =IF(F2>8,“Overtime”,“”) (if F2 is the total hours column) can mark hours beyond the usual workday as overtime.
How can I ensure data privacy?

+
Limit access to the Excel file with passwords, use Office 365 features like Share with specific people, or consider encrypting the file for sensitive data.
What if my workday spans over midnight?

+
Adjust your calculations to account for time spans that cross midnight. Use custom time formatting [h]:mm for correct display of total hours.