Unlocking Secrets: Copy a Protected Excel Sheet Easily

Discover the Secrets of Copying Protected Excel Sheets
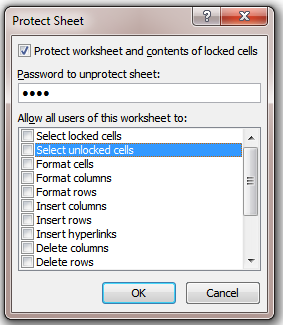
In today’s digital workplace, Microsoft Excel is a powerhouse tool for data management and analysis. However, one common challenge many users face is working with protected sheets. Whether you need to make changes or simply copy data from a protected Excel sheet, this guide will walk you through various methods to easily unlock or bypass these protections.
Why Excel Sheets Are Protected

Excel sheets are often protected to prevent:
- Accidental changes to formulas or data
- Unwanted editing by unauthorized users
- Maintaining data integrity for sharing or distribution
Methods to Copy or Unlock a Protected Excel Sheet

Method 1: Using Password Recovery Software

If you have lost the password or are simply looking to copy a protected sheet, there are several software options available:
- PassFab for Excel - Quickly decrypts Excel spreadsheets
- Excel Password Recovery Master - Attempts all possible combinations to unlock
- iSumsoft Excel Password Refixer - Supports multiple algorithms to recover or reset password
🛡️ Note: Using password recovery software might be against the terms of service for some organizations or data protection laws.
Method 2: VBA Macro for Copying Protected Sheets

Visual Basic for Applications (VBA) can be employed to bypass sheet protection:
Sub CopyDataFromProtectedSheet() Dim ws As Worksheet Set ws = ThisWorkbook.Sheets(“ProtectedSheet”) ws.Unprotect Password:=“your_password_here”'Copy data to another sheet Dim dest As Worksheet Set dest = ThisWorkbook.Sheets("DestinationSheet") ws.UsedRange.Copy Destination:=dest.Cells(1, 1) 'Reprotect the sheet ws.Protect Password:="your_password_here"
End Sub
⚠️ Note: Make sure you have permission to manipulate the sheet’s protection.
Method 3: Manual Editing of XML

For Excel 2007 and later versions, sheets are saved in XML format, which can be edited to remove protection:
- Change the file extension from .xlsx to .zip.
- Extract the archive to view the XML files.
- Find and edit
sheetX.xmlto remove protection tags. - Reverse the process to pack the file back into .zip, then change it back to .xlsx.
🔄 Note: Editing XML requires technical know-how and should be done cautiously.
Precautions and Ethical Considerations

While accessing or copying data from protected sheets, consider:
- Ensure you have permission to access or modify the sheet.
- Understand the potential legal ramifications of bypassing security measures.
- Use these methods for ethical purposes, such as recovering your own data or working with authorized content.
Best Practices for Protecting Excel Sheets

If you’re responsible for protecting your own Excel sheets, here are some best practices:
- Use a strong, unique password and change it regularly.
- Protect sheets and workbooks separately to enhance security.
- Avoid sharing the password unnecessarily.
- Consider using encryption for highly sensitive data.
By now, you should be equipped with the knowledge to handle protected Excel sheets efficiently. Whether you need to unlock, copy, or understand the mechanisms behind sheet protection, these strategies will help you navigate through common Excel challenges with ease. Remember, always ensure you’re on the right side of ethical boundaries when dealing with protected data.
What should I do if I forgot the password for a protected Excel sheet?

+
Use password recovery software or contact someone who has access to reset the password.
Can I copy a protected sheet without knowing the password?

+
Yes, through methods like using VBA macros or XML editing, you can bypass protection to copy data.
Is it legal to bypass Excel sheet protection?

+
Bypassing sheet protection can be illegal if done without authorization. Always ensure you have permission.