5 Ways to Link Excel Sheets for Data Sync

When managing vast datasets across multiple Excel sheets, ensuring data consistency and avoiding duplication is key. Here are five effective techniques to seamlessly link Excel sheets for data synchronization. These methods are not just about keeping your data in check; they also offer improved workflow, data accuracy, and efficiency.
1. Using External References
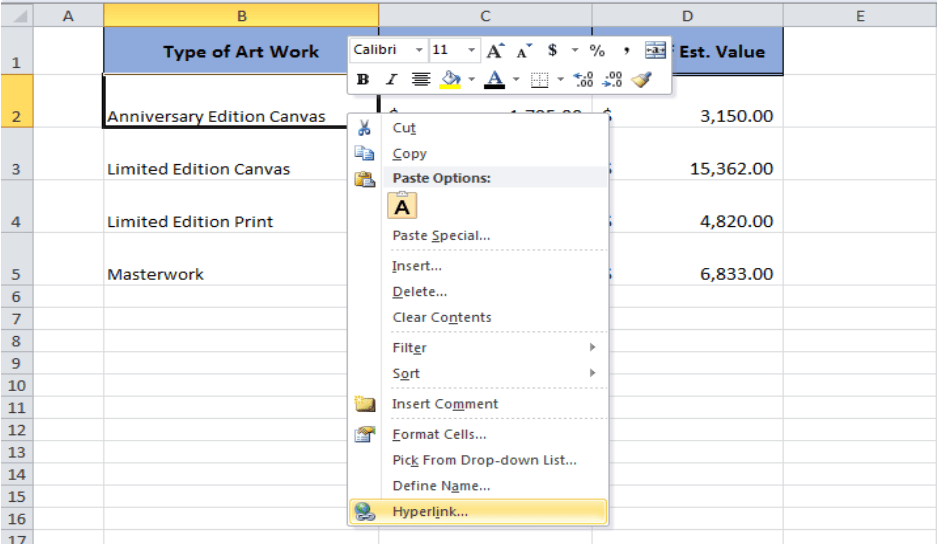
External References, often called links or references, enable you to pull data from one workbook into another. This is ideal for:
- Project management
- Financial modeling
- Database consolidation
Here's how to create an external reference:
- Open the destination workbook where you want to pull in data.
- Select the cell where you want the linked data to appear.
- Type an equal sign (=), navigate to the source workbook, select the cell or range, and hit Enter. The formula will appear like this:
[SourceWorkbook.xlsx]Sheet1!$A$1
🌟 Note: External References require the source file to be closed before opening the destination file for them to work. Changes made in the source will automatically reflect in the linked cells.
2. VLOOKUP and Other Lookup Functions

VLOOKUP, HLOOKUP, INDEX, and MATCH are Excel functions to lookup data from another sheet within the same or different workbook. They are perfect for:
- Creating dynamic dashboards
- Data integration from multiple sources
Here's how to use VLOOKUP for linking data:
- Ensure data columns match in the source and destination sheets.
- In the destination sheet, type:
=VLOOKUP(Lookup_value, [SourceWorkbook.xlsx]Sheet1!$A$1:$D$100, Column_index_num, FALSE)
3. Using Excel's Power Query

Power Query is an Excel add-in that simplifies data transformation and connection, making it easy to link data from various sources including other Excel files. It's particularly useful for:
- Data cleanup and preparation
- Data from online services or databases
- Large data sets
To link sheets using Power Query:
- Go to Data tab in Excel, then Get Data > From File > From Workbook.
- Select the workbook containing your source data, choose the appropriate sheet or range, and load or edit the data.
- When you refresh the query, the data will update.
📌 Note: Power Query might initially take time to set up but offers flexibility in how data is transformed and presented.
4. Excel Tables

Excel Tables offer structured references and automatic expansion when new data is added, making data management easier. They are excellent for:
- Collaboration in shared workbooks
- Maintaining consistent formatting and formulas
- Dynamic range references
Here's how to link data using Excel Tables:
- Create an Excel Table in your source sheet by selecting your data range and pressing Ctrl + T.
- In your destination sheet, use structured references like:
=SourceTable[ColumnName]
5. Named Ranges and Formulas

Named Ranges provide a clear way to reference data, allowing for:
- Easier formula creation
- Enhanced data management
- Readability improvements
To link sheets with Named Ranges:
- Name your range in the source sheet:
- Create the formula using the Named Range:
Insert > Defined Names > Define Name...
=SourceNamedRange
The methods outlined here offer diverse strategies for ensuring data consistency and efficiency in Excel. By utilizing External References, Lookup Functions, Power Query, Excel Tables, or Named Ranges, you can keep your data aligned across multiple sheets effortlessly.
How do you ensure data integrity when linking sheets?

+
Use consistent data validation rules, error checks, and regularly audit data to maintain accuracy. Ensure that your formulas and links are updated when changes occur in source data.
Can you link Excel sheets across different versions of Excel?

+
Yes, you can, but features like Power Query or specific functions might not be available or behave differently in older versions of Excel.
What are some common issues when linking Excel sheets?

+
Common issues include broken links due to file movement, source file changes leading to formula errors, and performance lags when dealing with large datasets or complex links.
How can I prevent accidental changes to source data?

+
Use features like ‘Protect Sheet’ or ‘Read Only’ for the source workbook, or leverage Excel’s ‘Data Validation’ to control input.