5 Ways to Manage Stock with Excel's SUMIFS

Discovering efficient ways to manage inventory is crucial in today's fast-paced business environment. Among the myriad of tools available, Microsoft Excel stands out for its versatility and accessibility. With functions like SUMIFS, you can streamline the process of monitoring and analyzing your stock levels, ensuring your business always has what it needs at the right time. Let's delve into five methods to manage your inventory using Excel's powerful SUMIFS function.
1. Calculate Total Inventory by Product Category

Managing your stock by categories can provide clearer insights into your inventory status:
- Set Up Data Table: First, ensure your Excel sheet has columns for Product ID, Product Name, Category, and Quantity. For example:
| Product ID | Product Name | Category | Quantity |
|---|---|---|---|
| 1001 | Laptop Dell XPS 13 | Electronics | 15 |
| 1002 | MacBook Pro | Electronics | 20 |
| 1003 | T-shirt Premium | Clothing | 45 |

- Use SUMIFS: To calculate the total inventory of the Electronics category:
=SUMIFS(Quantity_Column, Category_Column, "Electronics")
🔎 Note: Replace 'Quantity_Column' and 'Category_Column' with your actual column headers.
2. Monitor Stock Levels Below Minimum

Keeping an eye on items that fall below minimum stock levels is crucial:
- Data Layout: Include a column for Minimum Stock Levels alongside your inventory data.
- Identify Low Stock: Use the following formula to sum up quantities of items below their minimum stock levels:
=SUMIFS(Quantity_Column, Quantity_Column, "<"&B2)
Here, B2 is the cell with the minimum quantity threshold.
💡 Note: This formula will total the stock of all products that have quantities lower than the value in B2.
3. Calculate Total Value of Stock by Supplier
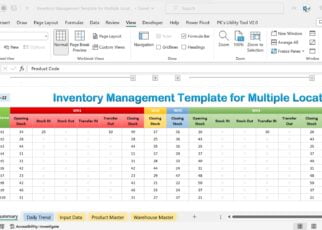
Knowing how much you have invested in stock from each supplier can help in negotiations:
- Data Setup: Your table should include columns for Product ID, Supplier, Unit Price, and Quantity.
- Apply SUMIFS: Here’s how you can calculate the total value for a particular supplier:
=SUMIFS(Unit_Price_Column*Quantity_Column, Supplier_Column, "XYZ Electronics")
Make sure to replace 'Unit_Price_Column', 'Quantity_Column', and 'Supplier_Column' with your actual column references.
4. Analysis of Sales Performance by Product
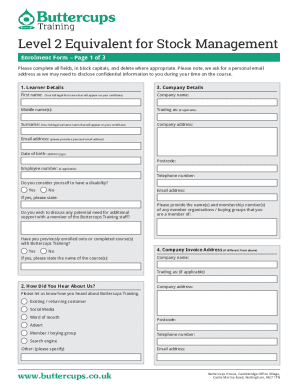
Understanding which products are performing well can guide restocking and promotion strategies:
- Data Structure: Ensure you have columns for Product ID, Product Name, Sales Quantity, and possibly Sales Value.
- SUMIFS Formula: To sum up sales quantities for a specific product:
=SUMIFS(Sales_Quantity_Column, Product_Name_Column, "Laptop Dell XPS 13")
📝 Note: Adjust the formula for different products by changing the criteria in the last argument.
5. Forecast Stock Replenishment Needs
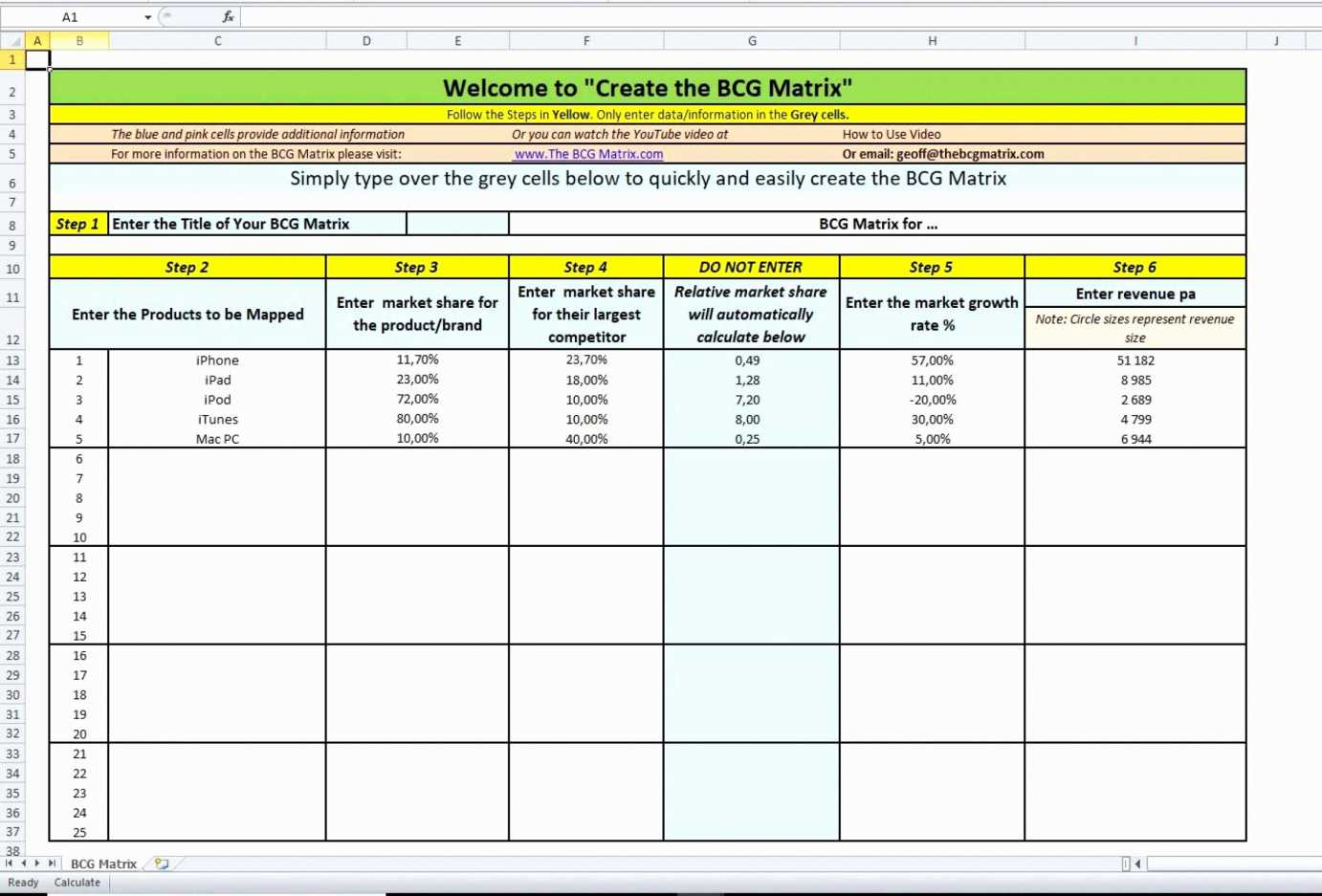
Planning for future stock needs based on historical sales data can prevent overstocking or shortages:
- Historical Data: Organize your data with columns for Date, Product ID, and Sales Quantity.
- Future Predictions: Use SUMIFS to forecast future stock requirements:
=SUMIFS(Sales_Quantity_Column, Date_Column, ">="&EOMONTH(TODAY(), -3), Date_Column, "<"&TODAY())
This formula calculates the total sales of a product over the last three months to help predict future stock needs.
📊 Note: Adjust the date range by modifying the numbers in the EOMONTH function to suit your forecasting period.
To wrap up, Excel's SUMIFS function, when utilized correctly, becomes an incredibly effective tool for inventory management. Whether you're monitoring stock levels, analyzing sales performance, or forecasting needs, this function provides robust insights with minimal setup. The key to leveraging Excel effectively for inventory management lies in thoughtful data organization, consistent updates, and the smart application of formulas like SUMIFS.
Can SUMIFS handle multiple criteria?
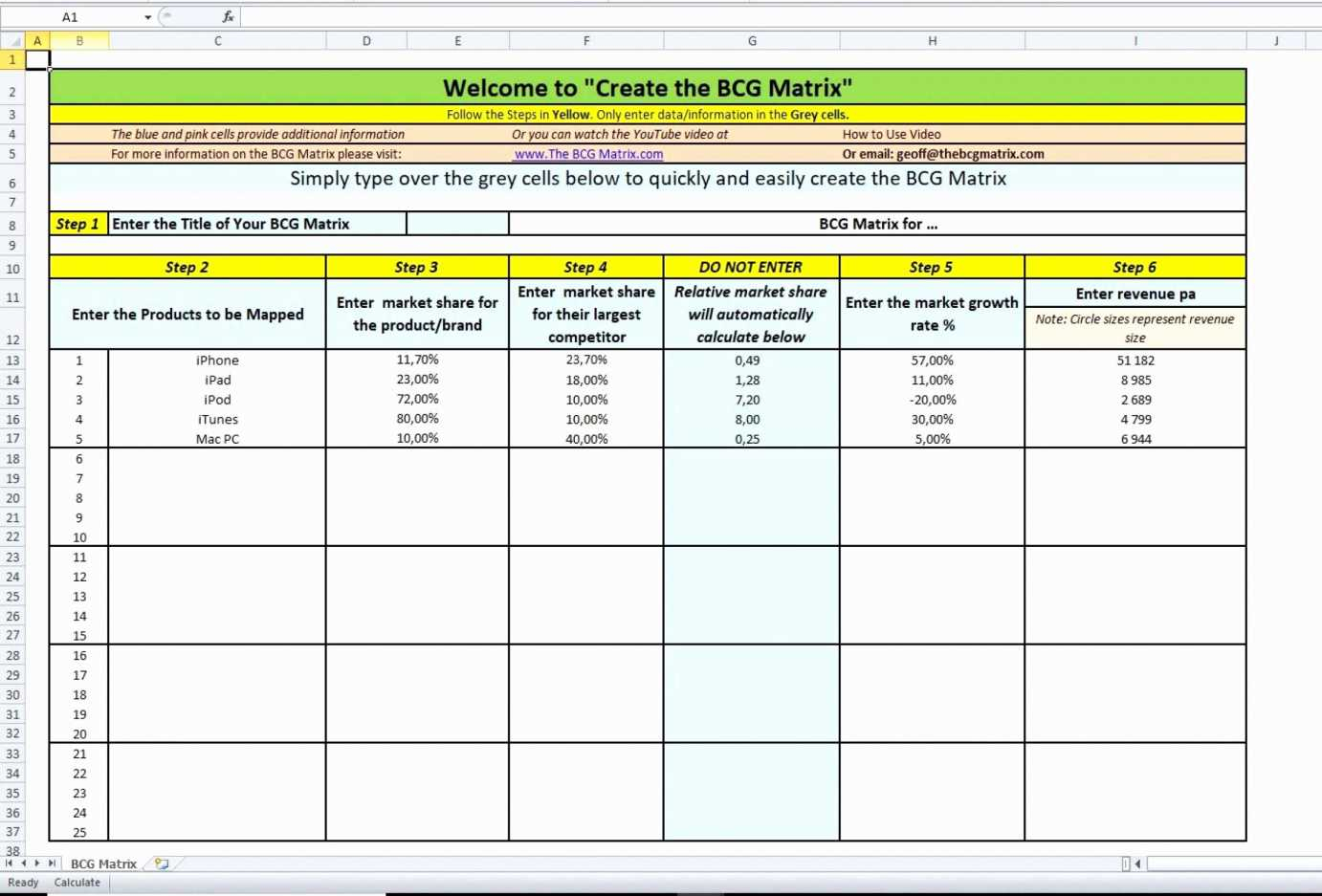
+
Yes, SUMIFS can handle multiple criteria. You can add additional ranges and criteria to the function, separated by commas, for example, SUMIFS(Quantity_Column, Category_Column, “Electronics”, Quantity_Column, “>10”).
How often should I update my inventory data in Excel?

+
It’s beneficial to update your inventory data at least daily to reflect changes in stock levels accurately. For businesses with high turnover, real-time updates might be necessary.
What if my data contains errors?

+
Regularly review and clean your data. Excel’s data validation tools can help ensure your entries conform to expected formats or values, reducing errors.