5 Simple Steps to Mail Merge 2 Excel Sheets

Merging two Excel spreadsheets might sound like a complex task, but with mail merge, it becomes incredibly straightforward. Whether you're compiling customer data, financial records, or any other dataset, this process can save you both time and effort. Let's dive into a comprehensive guide on how you can merge Excel sheets in just 5 simple steps.
Step 1: Preparing Your Data
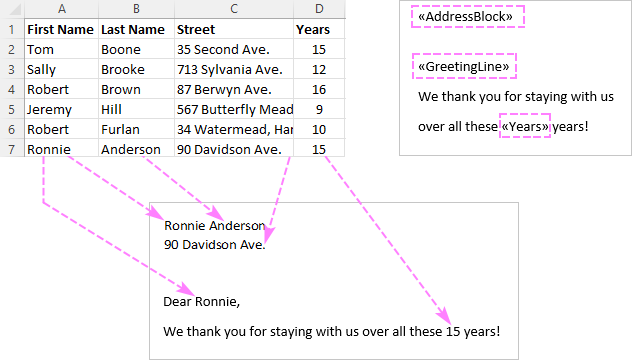
Before you start merging, ensure your Excel sheets are ready:
- Check Data Integrity: Make sure there are no duplicate or missing entries in your datasets.
- Standardize Formats: Ensure that the columns you want to merge have the same data types.
- Column Headers: Both sheets should have the same or at least recognizable headers for easy merging.
Here's an example table showing two sheets that are ready for merging:
| Sheet 1 | Sheet 2 |
|---|---|
| First Name | Last Name | Email | Phone | First Name | Last Name | Address | Zip Code |

✨ Note: This table demonstrates the importance of matching headers for an effective merge.
Step 2: Open Mail Merge Wizard in Excel

To start the mail merge process:
- Open your Excel workbook with both sheets.
- Go to the "Mailing" tab on the Ribbon.
- Select "Start Mail Merge" then "Step by Step Mail Merge Wizard."
📌 Note: If you can't find the "Mailing" tab, you might need to enable it under File > Options > Customize Ribbon.
Step 3: Choose Document Type and Set Up the Merge
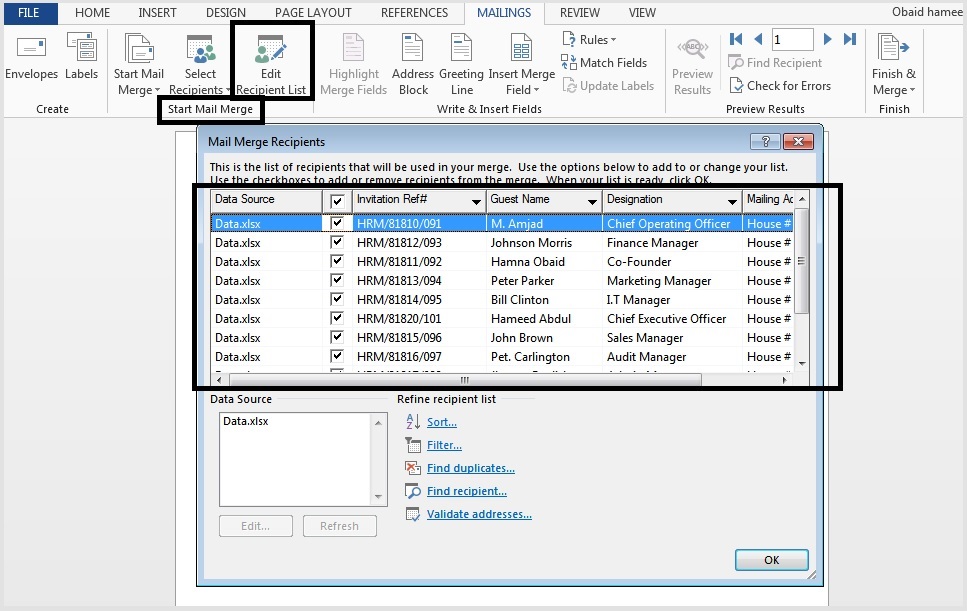
The Mail Merge Wizard will guide you through these steps:
- Select Document Type: Choose "Letters" as your document type since we're merging data.
- Starting Document: Click "Use the current document" if you want to merge into the current worksheet or select a different option to start anew.
- Select Recipients: Here, choose "Use an existing list." Navigate to the Excel workbook where your sheets reside.
After selecting your workbook, you'll be prompted to choose the sheet you want to merge with your current sheet. Make your selection and click "OK."
Step 4: Map Your Data Fields

Mapping the data fields correctly is crucial:
- Match columns from the first sheet with corresponding columns from the second sheet.
- Use the "Match Fields" button if Excel does not automatically map them correctly.
- Ensure every field in the target sheet is linked to the correct field from the source sheet.
If any columns do not match, you might need to adjust your data or manually map fields:
| Sheet 1 Field | Sheet 2 Field |
|---|---|
| First Name | First Name |
| Last Name | Last Name |
| Phone | |
| Address | |
| Zip Code |
📚 Note: If you need to add fields that don't exist in the first sheet, you'll have to manually add these columns.
Step 5: Execute the Merge
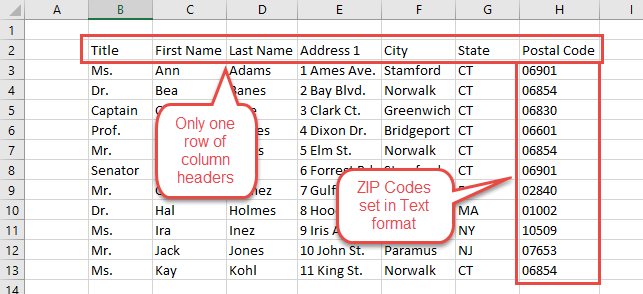
Now, with your fields correctly mapped, you can proceed to merge:
- Preview your results: Before finalizing, you can use the preview feature to check if the merge looks correct.
- Complete the merge: Choose "Complete the Merge" and select how you want your results to be presented. You can print directly or create a new worksheet with merged data.
Here's where you can embed an image showing the final merged document or table, but remember not to embed images in this document.
After the merge, you might want to review the results for accuracy. If there are any discrepancies, you can revert to your original sheets or adjust the mapping and redo the merge.
🎯 Note: You can always undo the merge if you're not satisfied with the results, but it's advisable to create a backup before merging.
In summary, mail merge is a powerful tool that streamlines data management in Excel. By following these five steps, you can efficiently combine data from two sheets, enhancing productivity, reducing errors, and making your data more accessible and organized. Remember to check the integrity of your data, ensure headers match, and verify the merge results for the best outcomes.
Can I merge more than two Excel sheets?

+
Yes, you can merge multiple sheets, but you’ll need to perform the mail merge process several times, sequentially merging one sheet after another.
What if my data columns don’t match?

+
If the columns don’t match, you can manually map the fields or adjust your data to ensure compatibility before merging.
Will mail merge delete data from my original sheets?

+
No, mail merge creates a new sheet with merged data, leaving your original sheets intact.