5 Easy Ways to Lookup Column Values in Excel

Searching for specific data within large Excel spreadsheets can be overwhelming, especially when managing extensive datasets. Fortunately, Excel offers several methods to lookup column values efficiently, enhancing productivity and accuracy. Here, we'll explore five easy techniques to find and utilize data effectively in your spreadsheets.
1. VLOOKUP Function

The VLOOKUP (Vertical Lookup) function is one of Excel’s most popular tools for looking up values vertically in a column. Here’s how to use it:
- Select the cell where you want the result to appear.
- Enter
=VLOOKUP(lookup_value, table_array, col_index_num, [range_lookup]). lookup_value: The value you’re searching for.table_array: The range containing the data you’re searching within.col_index_num: The column number from the table array where the matching value is to be returned.[range_lookup]: Optional; set to TRUE for an approximate match or FALSE for an exact match.
Example:
To find the price of an item with an ID in cell A3 from a table ranging from A1 to C100, you’d write:
=VLOOKUP(A3, A1:C100, 3, FALSE)
📌 Note: VLOOKUP searches for the lookup value from left to right in the table array, so the lookup column must be the first column in your selected range.
2. HLOOKUP Function

Similar to VLOOKUP, HLOOKUP (Horizontal Lookup) allows you to search for data in rows. Here’s the syntax:
- Select the cell where you want the result to appear.
- Enter
=HLOOKUP(lookup_value, table_array, row_index_num, [range_lookup]). - The parameters work similarly to VLOOKUP but apply horizontally.
Example:
To find the sales figure for January (in the first row) from a table ranging from A1 to E12, you’d write:
=HLOOKUP(“January”, A1:E12, 5, FALSE)
3. INDEX and MATCH Functions

While VLOOKUP and HLOOKUP are useful, combining INDEX and MATCH offers more flexibility:
- INDEX: Returns the value at a specified row and column within a given range.
- MATCH: Locates the position of a specified item in a range.
Example:
Assuming you want to find the price in column C corresponding to an item in column A:
=INDEX(C1:C100, MATCH(“ItemID”, A1:A100, 0))
4. XLOOKUP Function
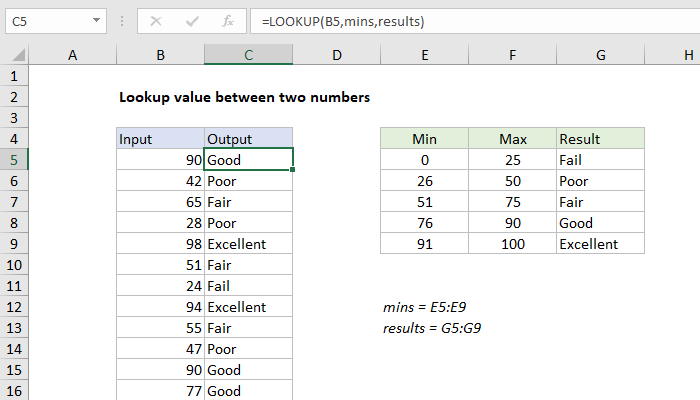
Available in newer versions of Excel, XLOOKUP simplifies the lookup process by combining features of VLOOKUP, HLOOKUP, and INDEX/MATCH:
- Select the cell where you want the result to appear.
- Enter
=XLOOKUP(lookup_value, lookup_array, return_array, [if_not_found], [match_mode], [search_mode]). - Example:
To find the email of an employee based on their name in a table from A1:C100:
=XLOOKUP(“EmployeeName”, A1:A100, C1:C100)
5. Using Filters and Data Analysis Features

Excel’s filters and advanced data analysis tools can also help in quickly scanning and sorting data:
- AutoFilter: Click on the header of the column you want to filter and use the dropdown arrow to select your criteria.
- Advanced Filter: Use for more complex criteria or to extract unique records to another location.
- Sort: Helps organize data alphabetically or numerically for easy scanning.
By implementing these techniques, you can streamline the process of finding information in Excel, saving time, reducing errors, and improving the overall efficiency of your data management tasks. Whether it's for work or personal use, mastering these lookup functions and tools can significantly enhance your ability to handle complex spreadsheets with ease.
Which is better, VLOOKUP or INDEX/MATCH?

+
INDEX/MATCH is generally considered superior due to its flexibility (you can look up both left and right, unlike VLOOKUP), better performance in large datasets, and the fact that it updates automatically when columns are inserted or deleted.
What if I need to lookup both vertically and horizontally?

+
Use a combination of INDEX and MATCH functions or the more recent XLOOKUP which supports both directions in one function.
Can I perform a reverse lookup in Excel?

+
Yes, with INDEX and MATCH or by creating custom array formulas. Alternatively, use XLOOKUP which inherently supports reverse lookups.



