3 Simple Ways to Lock Cells in Excel Sheets

Locking cells in Excel is an essential skill for protecting data integrity and ensuring that specific parts of a spreadsheet remain unchanged while allowing controlled access. Whether you're managing financial records, tracking inventory, or handling personal budgets, knowing how to effectively lock cells can save you from accidental changes, preserve formulas, and maintain the integrity of your data. Here are three simple ways to lock cells in Excel, each suited for different needs and skill levels.
1. Using the Format Cells Option
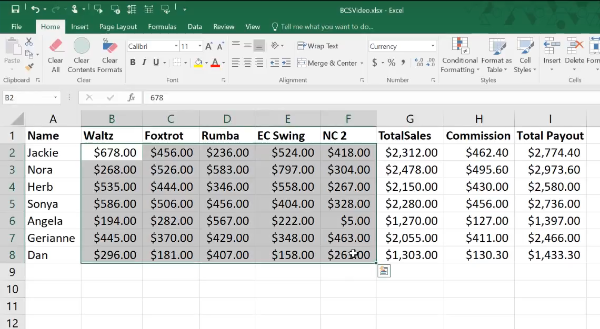
The Format Cells method is the most straightforward way to lock cells and is ideal for beginners:
- Select the cell or range of cells you want to lock. This can be done by dragging your cursor over the desired cells.
- Right-click on the selection and choose Format Cells from the context menu, or press Ctrl + 1 to open the Format Cells dialog box.
- Go to the Protection tab within the Format Cells dialog.
- Ensure that the Locked checkbox is ticked. By default, all cells in Excel are locked but this setting has no effect until you protect the worksheet.
- Click OK to apply the changes.
- Now, protect the worksheet by going to the Review tab, clicking on Protect Sheet, and optionally setting a password to unprotect it later.
📌 Note: Locking cells does not prevent editing until the sheet is protected. Always remember to protect the worksheet after locking cells.
2. Conditional Formatting for Specific Scenarios

Conditional formatting can be used for locking cells based on specific criteria, which is particularly useful for dynamic spreadsheets where data entry rules change:
- Navigate to the Home tab, then click on Conditional Formatting.
- Choose New Rule from the dropdown menu.
- Select “Use a formula to determine which cells to format.”
- Enter a formula like
=A1=0if you want to lock cells when the value in A1 is zero. - Click on Format, go to the Protection tab, and check the Locked box.
- Click OK to apply, then repeat the protection step as described in method one.
📌 Note: This method requires some basic understanding of Excel formulas for setting conditions effectively.
3. VBA Macro for Advanced Locking

For users comfortable with Excel’s Visual Basic for Applications (VBA), you can automate cell locking:
| Action | Code |
|---|---|
| Open VBA Editor | Press Alt + F11 or navigate via Developer tab > Visual Basic. |
| Insert a Module | Right-click on any of your workbook’s object in the Project Explorer, click Insert, then Module. |
| Paste Code | Copy and paste the following VBA code: |
| |

Here's how to use the macro:
- Run the macro by pressing Alt + F8, selecting the macro, and clicking Run.
- To unlock cells, you'll need to unprotect the sheet using VBA or the Excel interface.
📌 Note: VBA macros can make your workbook incompatible with versions of Excel prior to 2007. Always save your work with a macro-enabled file extension like .xlsm.
This concludes our exploration of locking cells in Excel sheets. By employing these techniques, you ensure data protection, streamline data entry processes, and uphold data integrity across different scenarios. Whether you’re managing financial documents, tracking resources, or just keeping personal notes, these methods empower you to control access to critical data within Excel spreadsheets. The simplicity of the Format Cells option suits beginners, while conditional formatting and VBA offer more advanced capabilities for those familiar with Excel’s depth.
Can I lock only specific cells while others remain editable?

+
Yes, you can. After selecting and locking the cells you wish to protect, you can choose to uncheck the Locked option for cells that should remain editable before protecting the sheet.
What happens if I forget the password I used to protect the sheet?

+
Excel does not provide a built-in way to recover or bypass a forgotten password. You’ll need to either remember it or use third-party software, which might not work with all Excel versions.
How can I share a workbook with locked cells securely?

+
When sharing a workbook with locked cells, ensure you protect the sheet with a password. Also, consider using Excel’s workbook sharing features or online platforms that allow for collaborative editing with specific permissions.



