3 Ways to Lock Hidden Sheets in Excel 2010

In today's data-driven world, Excel remains a staple tool for managing and analyzing information. A common challenge for Excel users, especially those sharing spreadsheets, involves protecting sensitive data or formulas within hidden sheets from unintended changes or unauthorized viewing. This blog post will guide you through three secure methods to lock hidden sheets in Excel 2010, ensuring your data remains secure while maintaining functionality.
Method 1: Protecting the Workbook Structure
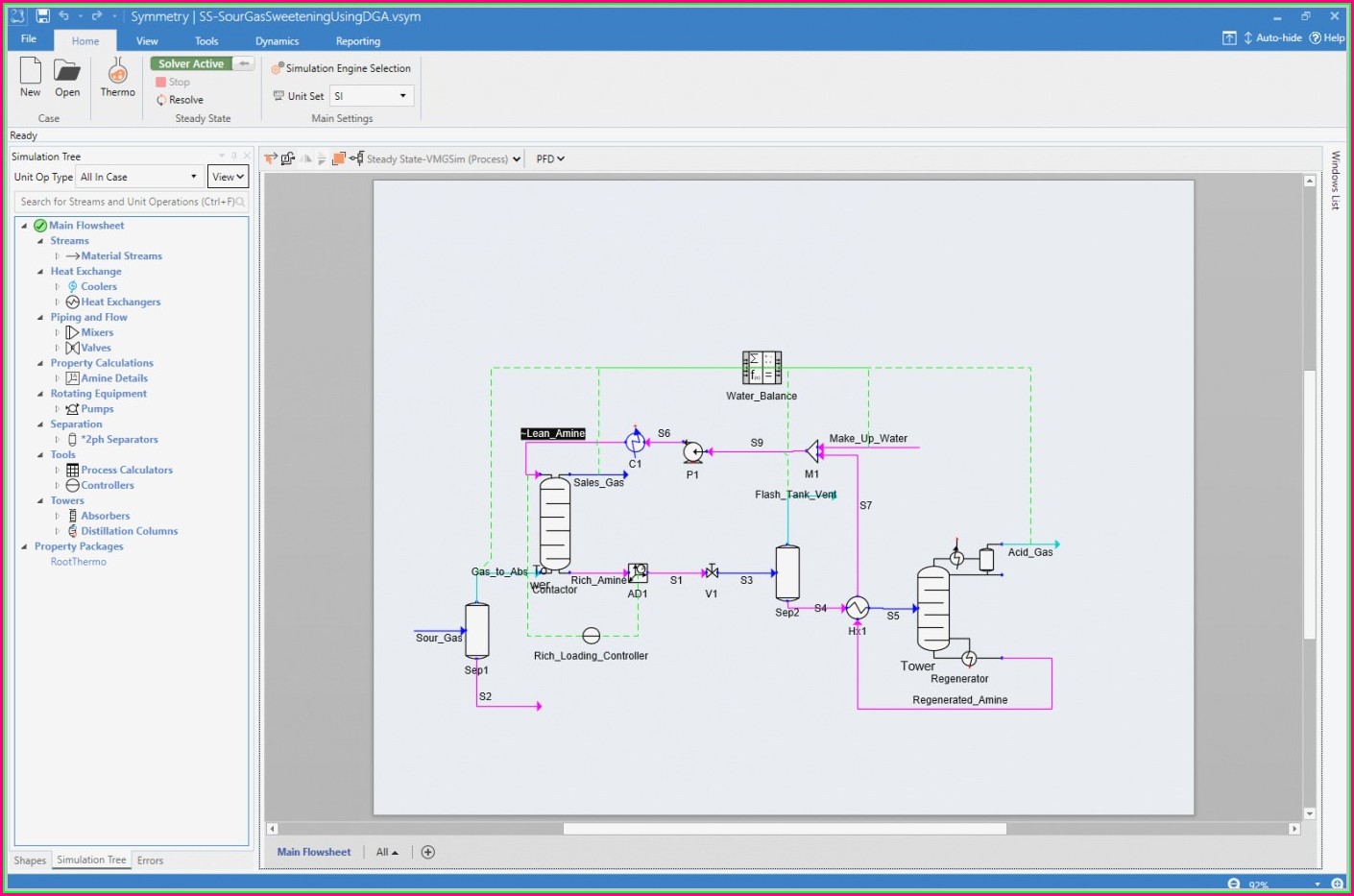
Protecting the workbook structure is a straightforward way to prevent users from un-hiding or deleting sheets. Here's how you can do it:
- Open your Excel workbook.
- Go to the File menu, click on Info, and then Protect Workbook.
- Select Protect Structure and Windows.
- In the dialog box that appears, ensure Structure is checked to prevent changes to worksheet order, addition, or deletion. Optionally, check Windows to lock the window arrangement.
- Enter a password (optional but recommended) and confirm it. Keep in mind that while passwords provide an extra layer of security, they are not unbreakable.
- Click OK to apply the settings.
This method locks the structure, effectively preventing unauthorized changes like unhiding, moving, or deleting sheets.
🔐 Note: Be cautious with passwords; if you forget the password, Microsoft does not provide any method to recover it in Excel 2010.
Method 2: Using Sheet Protection

While not specifically locking hidden sheets, protecting individual sheets is another layer of security to add:
- Right-click on the tab of the sheet you want to protect and select Protect Sheet.
- In the dialog box:
- Choose what users can do with the sheet.
- Enter a password if needed, and confirm it.
- Click OK to protect the sheet.
Although this method doesn't directly hide the sheet, it restricts actions on the sheet even if it's visible.
Method 3: VBA Macro for Enhanced Security
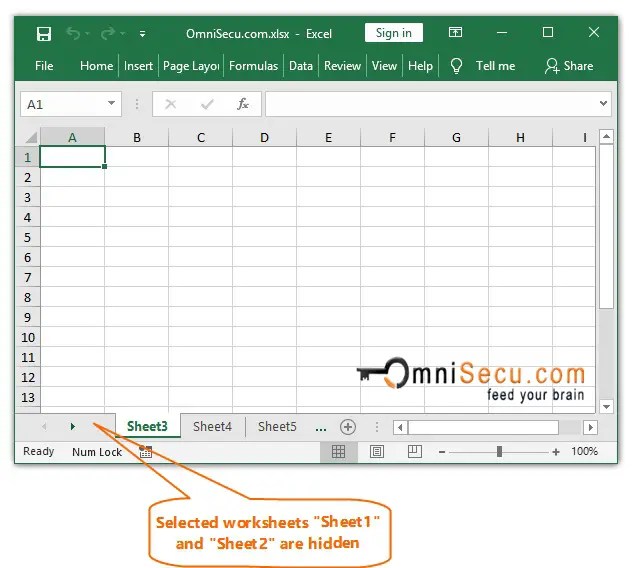
For a more sophisticated approach, you can use Visual Basic for Applications (VBA) to hide and lock sheets with additional features:
- Press Alt + F11 to open the VBA Editor.
- In the left pane, find your workbook name under VBAProject and double-click ThisWorkbook.
- Copy and paste the following code into the code window:
- Replace "Sheet1" with the name of your hidden sheet and "yourpassword" with your desired password.
- Save the workbook as a macro-enabled file (.xlsm).
- Close and reopen the workbook to see the effect.
Private Sub Workbook_Open()
Sheets("Sheet1").Visible = xlSheetVeryHidden
Sheets("Sheet1").Protect Password:="yourpassword"
End Sub
This VBA script hides the sheet upon opening the workbook and protects it, making it very difficult for users to access or modify the hidden sheet.
| Method | Security Level | Ease of Use | Recovery if Password Forgotten |
|---|---|---|---|
| Workbook Structure Protection | Medium | High | Impossible |
| Sheet Protection | Low | High | Possible (with some VBA tricks) |
| VBA Macro | High | Medium | Impossible |

🧠 Note: VBA macros significantly enhance security but require some coding knowledge. Remember to enable macros in Excel settings for your VBA-protected sheets to work.
Securing hidden sheets in Excel 2010 can be achieved through various methods, each offering different levels of security and ease of use. Protecting the workbook structure provides a basic level of security, allowing you to prevent unauthorized access to the worksheet arrangement. Sheet protection adds another layer, focusing on individual sheet content, while VBA macros offer a sophisticated and customizable approach, making it nearly impossible for users to access or modify hidden sheets without knowing how to navigate VBA.
When choosing a method, consider your level of comfort with Excel features, the importance of the data, and how you plan to share the workbook. Remember that while these methods secure your data, they are not foolproof; there are ways to circumvent protections with enough technical expertise. Hence, always back up your data and share sensitive information judiciously.
What is the difference between xlSheetHidden and xlSheetVeryHidden?

+
xlSheetHidden can be unhidden by users via the Excel interface, while xlSheetVeryHidden can only be unhidden through VBA.
Can I recover a forgotten password in Excel?

+
Microsoft does not offer official ways to recover or reset passwords for Excel 2010. However, some VBA scripts might bypass certain protections.
How secure are these methods?

+
While these methods provide layers of security, Excel protection is not unbreakable. Professional tools or VBA knowledge can sometimes circumvent these protections.