5 Ways to Secure Your Excel Sheet Formulas

Let's delve into the vital topic of Excel worksheet security, particularly focusing on how to protect formulas from unauthorized access or alterations. Formulas are the backbone of many Excel spreadsheets, driving complex calculations and automation that help you analyze data effectively. To safeguard your work from unintended changes or prying eyes, here are five robust methods to secure your Excel sheet formulas:
Preserving Your Formulas with Cell Locking

One of the simplest, yet effective ways to protect formulas in Excel is by locking cells:
- Select the cells containing formulas you want to lock.
- Right-click, choose Format Cells, navigate to the Protection tab.
- Ensure that the Locked option is checked (it's enabled by default).
- Go to Review > Protect Sheet.
- Select what users can still do on the sheet, then click OK to apply protection.
🔐 Note: Locking cells with formulas alone does not prevent viewing; it just prevents editing. For added security, consider the next methods.
Hiding Formulas from Prying Eyes


Hiding the formulas can prevent users from seeing the logic behind your calculations:
- Select cells with the formulas.
- Right-click and select Format Cells.
- Under Protection, check the Hidden box.
- Protect the worksheet as described in the first method.
Now, users can't view the formulas even if they access the cell's contents.
Applying Workbook-Level Protection
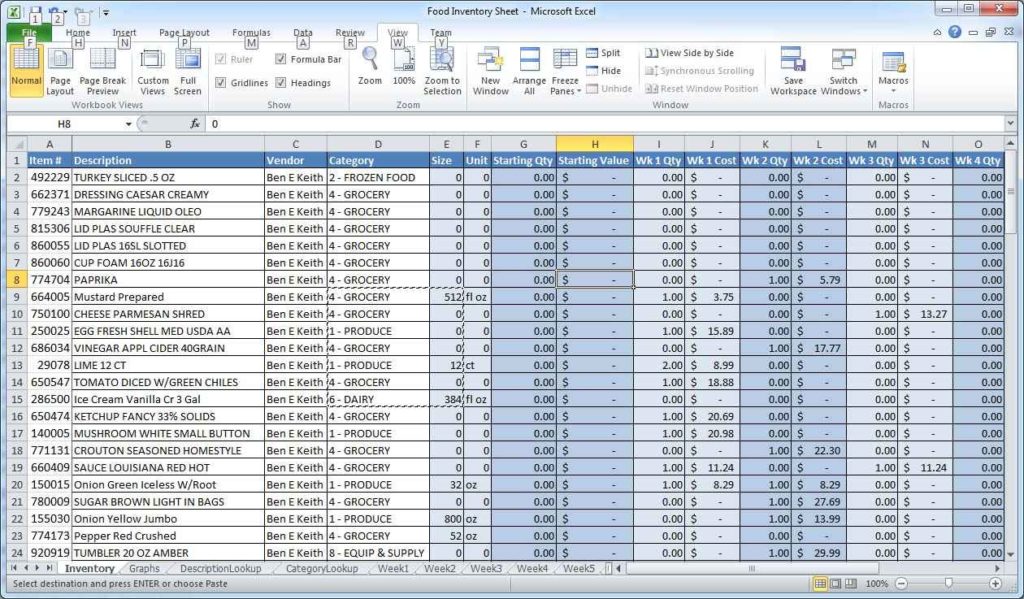
To prevent modifications to your entire workbook structure and content:
- Go to File > Info.
- Select Protect Workbook, then Encrypt with Password.
- Choose and enter a strong password, confirm it, and you're set.
🔑 Note: Workbook protection is stronger than sheet protection as it restricts changes to structure and adds a password for opening.
Protecting with VBA Code

For advanced users, VBA can offer more customized protection:
Sub ProtectFormula()
With Sheet1
.Protect Password:="yourPassword", DrawingObjects:=True, Contents:=True, Scenarios:=True _
, UserInterfaceOnly:=True, AllowFiltering:=True, AllowUsingPivotTables:=True
End With
End Sub
Use this script to lock the sheet but still allow some user interaction while keeping formulas secure.
Employing Third-Party Software

If Excel's built-in protection features aren't sufficient, consider these third-party tools:
| Software | Key Features |
|---|---|
| ExcelPasswordRemover | Remove or change existing passwords |
| Office Password Recovery Toolkit | Recover or remove passwords, create secure sheets |
| Advanced Excel Repair | Repair damaged Excel files while preserving protection |

Remember, these tools can also unlock your protected files, so use them judiciously to avoid compromising security.
Understanding how to safeguard your Excel formulas is crucial for maintaining data integrity and preventing accidental changes. Here's a quick recap:
- Cell Locking: Prevents editing of specific cells.
- Hiding Formulas: Conceals the actual formulas from view.
- Workbook Protection: Adds an extra layer of security.
- VBA Protection: Allows for customizable security measures.
- Third-Party Software: For advanced scenarios or additional security features.
By applying these methods, you enhance not only the security of your formulas but also your overall data protection strategy, ensuring that your Excel spreadsheets remain as robust and secure as you intend them to be.
Can anyone break Excel protection?

+
While Excel’s protection methods are designed to be secure, determined users or developers can potentially bypass these protections with enough technical know-how or specialized software. However, for most users, Excel’s built-in security features suffice for everyday needs.
Will hiding the formula really prevent someone from accessing it?

+
Hiding the formula only prevents casual users from seeing the formula. If the sheet is not protected, anyone can still unhide the formula by deselecting the Hidden option or using VBA. Therefore, hiding should be combined with sheet protection for effectiveness.
How often should I update my Excel passwords?

+
It’s recommended to change passwords periodically, perhaps every 3-6 months, or immediately if you suspect they have been compromised. Regular password updates can help maintain the security of your Excel files.