Locking Cells in Excel Made Easy: A Step-by-Step Guide
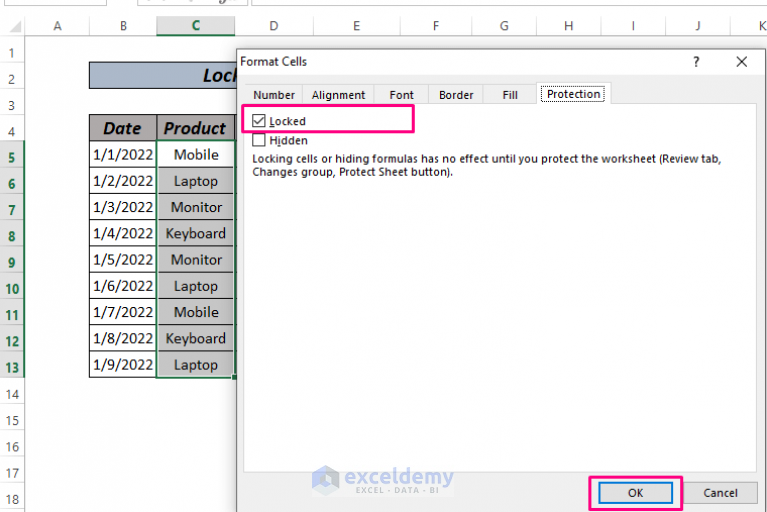
Whether you're managing a complex financial model, a school timetable, or simply organizing a large dataset, the ability to lock specific cells in Microsoft Excel can significantly enhance your productivity and reduce the risk of data being altered accidentally. This guide provides a detailed walkthrough on how to lock cells in Excel, ensuring that your spreadsheets remain secure and reliable.
Understanding Cell Protection in Excel

Before diving into the process of locking cells, let's understand the basics:
- Locking by Default: All cells in Excel are locked by default, but this setting only has an effect when the worksheet is protected.
- Protection: The 'Protect Sheet' feature activates the lock settings on cells, making them uneditable by users.

Steps to Lock Cells in Excel

1. Preparing Your Worksheet

- Open the Excel workbook where you want to lock cells.
- Select all cells by pressing Ctrl + A or clicking the triangle at the top left of the spreadsheet.
- Go to the Home tab, click on 'Format' in the 'Cells' group, then choose 'Unprotect Sheet'. This step is necessary if your sheet is already protected.
2. Unlocking Cells

If you need specific cells to be editable:
- Select the cells you want to keep unlocked. You can use Shift + Arrow keys to select a range or Ctrl to select multiple non-adjacent cells.
- Right-click and choose 'Format Cells', or press Ctrl + 1 for a quick access.
- In the Format Cells dialog box, go to the 'Protection' tab and uncheck the 'Locked' box.

3. Protecting the Worksheet
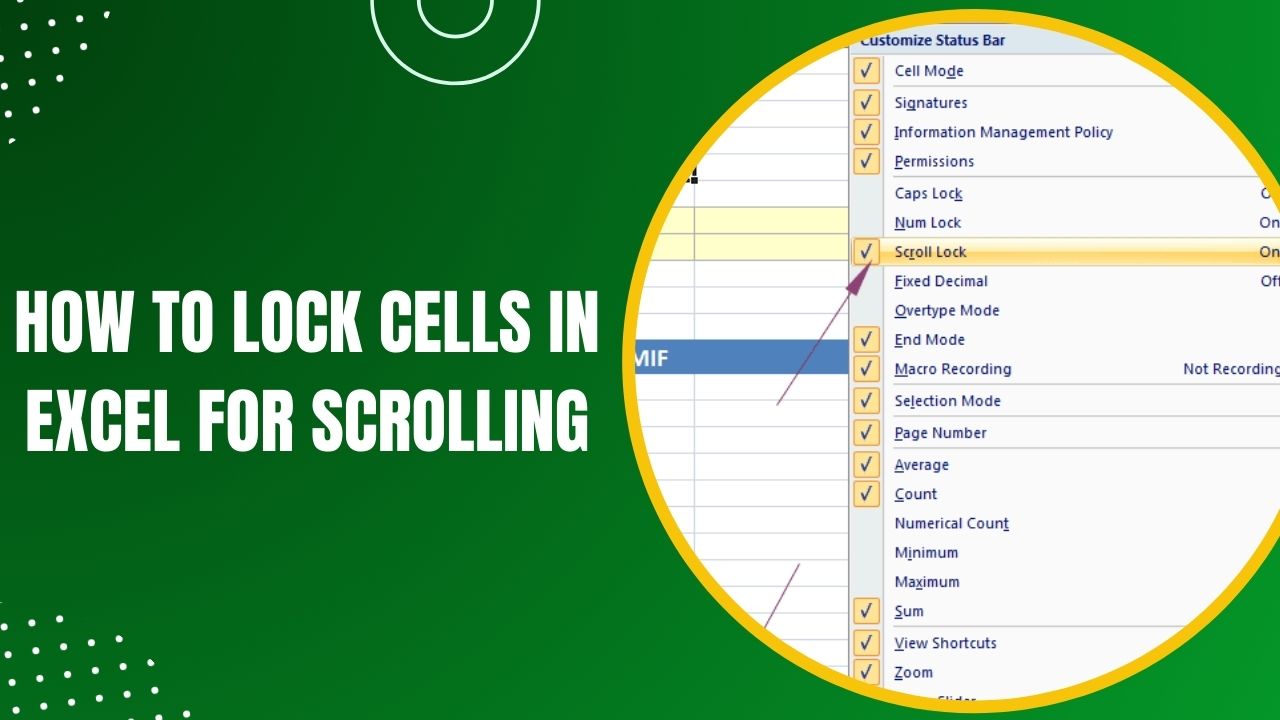
After ensuring the correct cells are unlocked:
- Select any cell to de-select the previously highlighted cells.
- From the Review tab, click 'Protect Sheet'.
- Decide which actions you want to allow by checking the appropriate boxes. For example, if you want to allow data entry but not formula editing, set these options accordingly.
- You can set a password here to further secure the sheet. Remember, this password is important if you need to unprotect the sheet later.
🔐 Note: Losing the password will lock you out of your own worksheet, so keep it safe or remember it well.
4. Applying Sheet Protection

- Click ‘OK’ to apply the protection settings.
How to Unprotect a Sheet in Excel

If you need to modify the locked cells again:
- Go to the Review tab and click 'Unprotect Sheet'. If a password was set, enter it.
- Make the changes to cell protection as needed and reapply protection if necessary.
🔏 Note: You can also remove protection from specific cells without unprotecting the entire sheet by setting them to unlock before unprotecting, then protecting again.
Advanced Cell Protection Techniques

Protecting Formulas
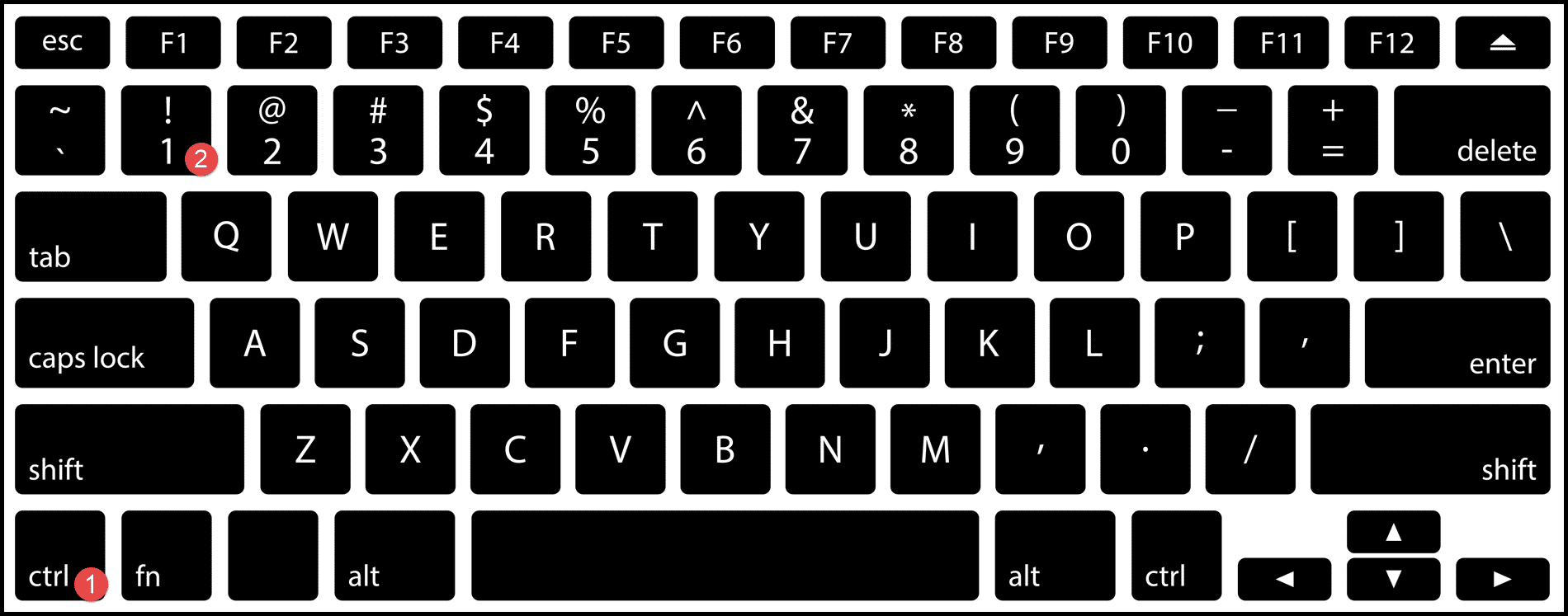
If you want to keep your formulas intact:
- Select the cells containing the formulas.
- In the Format Cells dialog under the ‘Protection’ tab, check ‘Hidden’ along with ‘Locked’. This will hide the formulas when cells are locked.
Conditional Formatting for Data Validation

You can also use conditional formatting to visually indicate locked cells:
- Highlight the locked cells.
- Go to Home tab, choose ‘Conditional Formatting’, and set up rules to apply different formatting to locked cells.

Common Issues and Solutions
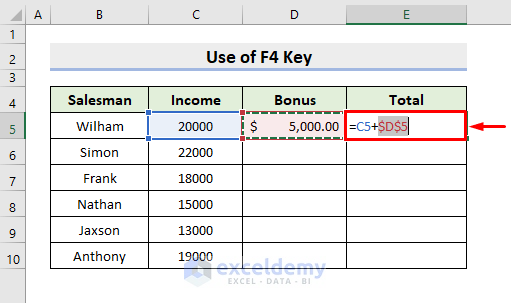
Here are some common scenarios and their solutions:
Locked Out of Excel

If you’ve lost the password to an Excel sheet:
- Use third-party password recovery tools or contact IT support if you are in a business environment.
Accidental Unprotection

If your worksheet gets accidentally unprotected:
- Re-protect the sheet using the steps mentioned above.
In summary, understanding how to lock cells in Excel is vital for ensuring the integrity of your data. By following these steps, you can tailor the level of access given to other users, protect sensitive information, and maintain the functionality of your spreadsheets. This guide has outlined not only the basic process but also advanced techniques to enhance security and user interaction with Excel.
Can I lock cells in Google Sheets the same way?

+
Yes, Google Sheets offers similar functionalities to lock cells, but the menu paths and terminology differ slightly from Excel.
What happens if I try to edit a locked cell?

+
Excel will prevent you from modifying the locked cell, prompting you to either unlock the sheet or choose a different cell to edit.
Is there a way to partially lock cells?
+You can allow certain types of edits like data entry or sorting, but for more granular control, you would need to set permissions through Excel’s review features or use VBA scripting.