Link Excel Sheets in One Workbook: Easy 2016 Guide

Why Link Sheets?

Linking Excel sheets in one workbook can significantly enhance your data management efficiency. Whether you’re handling financial reports, project tracking, or any data-driven tasks, linking sheets helps keep your information consistent, reduces errors, and saves time. Here’s why linking sheets is beneficial:
- Consistency: Updates in one sheet automatically reflect in all linked sheets, ensuring your data remains uniform.
- Time-saving: Avoid manual data entry duplication across sheets, minimizing the chance for human error.
- Improved Navigation: Move effortlessly between related data sets without the hassle of opening multiple files.
- Maintain Data Integrity: With linked sheets, you’re working from a single data source, reducing the risk of data conflicts.
Steps to Link Sheets in Excel 2016

Linking sheets in Excel 2016 is straightforward. Follow these steps:
1. Open the Workbook

First, ensure you have your Excel workbook with the sheets you wish to link open. If you don’t already have a workbook, create a new one.
2. Identify Data to Link

Decide which cells or ranges from one sheet need to be linked to another. It might be helpful to have both sheets open side by side for reference.
3. Use the Link Formula

In the destination sheet where you want the linked data to appear, type ‘=’ (equals sign) followed by an apostrophe (‘) and the sheet name from which you’re pulling data. Here’s the syntax:
=SheetName!CellReference
💡 Note: Ensure there is no space between the apostrophe, the sheet name, and the exclamation point.
For example, if you want to link cell A1 from 'Sheet1' to cell B1 in 'Sheet2', you would enter:
=Sheet1!A1
4. Adjust the Formula

After typing the formula, you can:
- Manually adjust the cell reference if needed by editing the formula.
- Drag the formula to other cells to link a range.
- Use the Fill Handle (the small square at the bottom right corner of the cell) to copy the formula across other cells in the same manner.
5. Check the Links

After linking the sheets, double-check that the data is correctly displayed in the destination cells. If any errors occur, ensure your formula syntax is correct and verify the cell references.
Common Issues When Linking Sheets

While linking sheets is fairly simple, you might encounter these common issues:
- #REF! Error: This error indicates a broken link, possibly because the source sheet or cell was deleted or the workbook structure has changed.
- Data Mismatch: If the source data changes in format (e.g., from number to text), the linked cells might not update correctly.
- Linking Across Workbooks: Ensure both workbooks are open when establishing links between different Excel files; otherwise, Excel might not resolve the reference.
🔗 Note: When linking across workbooks, saving the source workbook will update any open destination workbooks. Closing the source workbook might break the link if the file is moved or renamed.
Managing and Troubleshooting Links

Here are some best practices and tips for managing and troubleshooting links in Excel:
- Use the Data Tab: Navigate to the ‘Data’ tab in Excel, click on ‘Edit Links’, and use this dialog box to review or break links.
- Check Names: If you’ve named ranges, use them instead of direct cell references to make linking more readable and less error-prone.
- Version Compatibility: If you share workbooks, ensure everyone uses compatible Excel versions to avoid issues with linking.
Final Thoughts on Sheet Linking

Linking sheets in Excel 2016 provides a powerful tool for data organization and management. By following the steps and tips outlined here, you can create a cohesive workbook where data flows effortlessly between sheets, minimizing errors and ensuring consistency. This not only saves time but also makes data analysis more intuitive and dynamic.
Can I link cells from different workbooks?
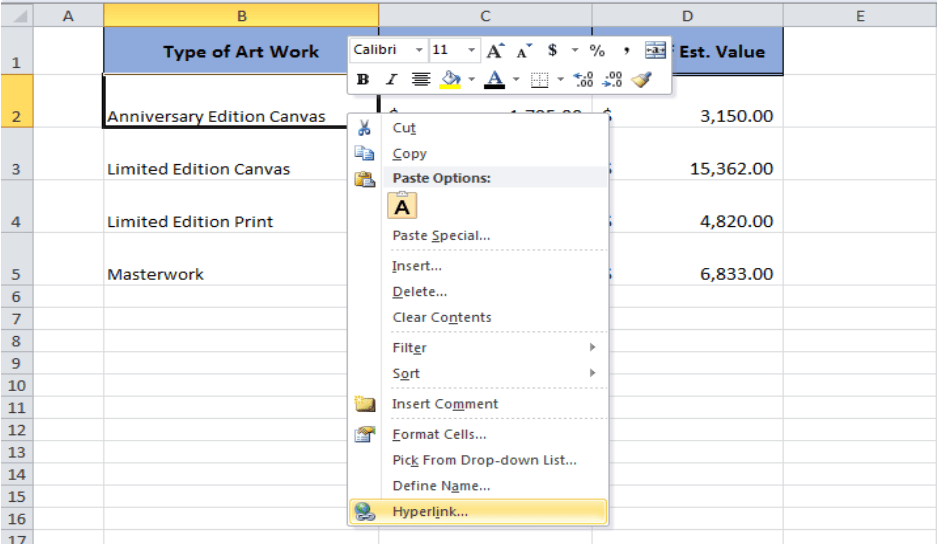
+
Yes, you can link cells across different workbooks by ensuring both files are open and using the formula with the workbook’s name included, like =[SourceWorkbook.xlsx]Sheet1!A1.
How do I update links automatically when the source data changes?

+
Excel automatically updates linked cells when changes are made to the source data. However, ensure the source workbook is saved and remains accessible for these updates to occur.
What happens if I move or rename a linked workbook?

+
If you move or rename a linked workbook, Excel will display an error indicating a broken link. You’ll need to update the link manually by reopening the source workbook and re-establishing the link.
Is there a way to prevent others from modifying links?

+
While you can protect the workbook with a password, there isn’t a direct way to lock links. Use workbook protection to prevent unauthorized edits to formulas and data.