Link Cells Across Sheets in Excel Easily

In today's data-driven business environment, mastering Excel can significantly enhance productivity and efficiency. One of the pivotal skills in Excel is linking cells across different sheets. This technique allows for dynamic updates, streamlined data management, and improved accuracy in your spreadsheets. Here, we delve into how you can effortlessly link cells across sheets in Microsoft Excel, providing you with the tools to manage your data more effectively.
Understanding Cell Linking in Excel

Before we jump into the practical steps, it's essential to understand what cell linking in Excel entails. Linking cells refers to the process of connecting cells from different worksheets or workbooks, so that data changes in one location are automatically reflected in another. This is especially useful when dealing with:
- Consolidated reports from multiple data sources.
- Recurring data entries that need to update across several sheets.
- Ensuring data integrity and reducing the risk of manual entry errors.
How to Link Cells Across Sheets

Linking Within the Same Workbook

Here’s how to link cells across different sheets within the same workbook:
- Select the cell in the target sheet where you want the linked data to appear.
- Type the equals (=) sign to begin the formula.
- Click on the source sheet tab at the bottom of the Excel window.
- Select the cell you want to link from in the source sheet.
- Press Enter. The formula should now appear like this:
=Sheet1!A1if the source cell was A1 in Sheet1.
🔗 Note: When linking within the same workbook, you can simply select the sheets manually for a straightforward linking process.
Linking to Cells in Another Workbook

Linking cells from different workbooks requires a slightly different approach:
- Open both the source and target workbooks.
- In the target workbook, select the cell where you want the link.
- Type the equals (=) sign.
- Switch to the source workbook and select the cell you want to link.
- The formula should appear like this:
=[SourceWorkbookName.xlsx]Sheet1!A1. - Press Enter to confirm the link.
Managing External Links

When dealing with external links, here are some best practices to keep in mind:
- Keep the source file in a fixed location to avoid broken links.
- Use Data > Edit Links to manage connections if you need to change paths.
- Consider using relative paths when feasible for easier file mobility.
🔍 Note: Regularly update or check your external links to ensure data integrity.
Using Named Ranges for Better Organization

Named ranges can simplify linking and make your formulas more readable:
- Select the range you want to name in the source sheet.
- Go to Formulas > Define Name, enter a name for the range.
- Now, to link, you can use the name like this:
=SalesData, assuming you named the range “SalesData.”
Advanced Techniques for Cell Linking

Here are some advanced methods for linking cells that can elevate your Excel game:
Using VLOOKUP or HLOOKUP Across Sheets

These functions can look up and retrieve data from different sheets:
- Use the
VLOOKUPorHLOOKUPfunction on your target sheet. - Include the other sheet’s name in the formula to refer to data from another sheet. For example:
=VLOOKUP(A2,Sheet1!A1:B10,2,FALSE)
Implementing 3-D References

When you need to summarize data from multiple sheets, 3-D references are handy:
- Create a Sum or Average across multiple sheets by selecting multiple sheet tabs simultaneously.
- Use the formula
=SUM(Sheet1:Sheet3!A1)to sum cell A1 from Sheet1 to Sheet3.
Using the INDIRECT Function for Dynamic Linking
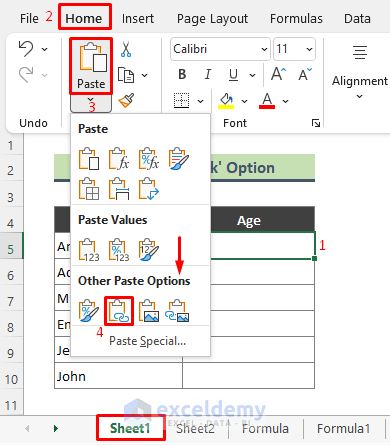
INDIRECT can dynamically refer to different sheets based on text values:
- Construct a formula like
=INDIRECT(“‘”&A1&“’!B2”)where A1 contains the sheet name, and B2 is the cell reference.
In this recap, we’ve walked through various methods to link cells across Excel sheets, from simple linking to more advanced techniques like using VLOOKUP or INDIRECT. This connectivity not only saves time but also reduces errors, making your spreadsheet work more efficient and dynamic. Remember, mastering these techniques can significantly enhance your data management skills in Excel.
Can I link cells between workbooks on different computers?

+
Linking cells between Excel workbooks on different computers is possible if those workbooks are accessible via a network drive or cloud storage. However, any changes in the source workbook will only be reflected in the target workbook upon opening or refreshing it.
What happens if the source sheet is deleted or renamed?

+
If the source sheet is renamed or deleted, Excel will show a #REF! error in all cells linked to that sheet. You’ll need to update the formula references or restore the original sheet name.
How do I link to an entire range of cells?

+
To link an entire range of cells, you would typically use a formula like =Sheet1!A1:C10. However, be cautious with large ranges as this can impact Excel’s performance.
As you move forward with your Excel proficiency, remember to practice these techniques regularly. Over time, linking cells across sheets will become an intuitive part of your data management toolkit, allowing you to harness the full potential of Excel. Remember to keep your workbooks organized, document your links, and always stay vigilant about maintaining the integrity of your data. By doing so, you’ll unlock new ways to analyze, present, and manage information efficiently.