7 Ways to Link Excel Sheets for Seamless Data Management

Managing large sets of data can be challenging, especially when those datasets are spread across multiple Excel workbooks or sheets. However, with a few strategic techniques, you can streamline your data management process, ensuring all your data stays interconnected and up-to-date effortlessly. Here's a comprehensive guide on 7 Ways to Link Excel Sheets for seamless data management.
1. Using Excel’s Consolidate Feature

The Consolidate feature in Excel allows you to combine data from multiple ranges across different sheets into one master sheet. Here’s how to use it:
- Select the destination range where you want the consolidated data to appear.
- Go to the Data tab on the Ribbon.
- Choose Consolidate from the Data Tools group.
- Choose the function (Sum, Average, Count, etc.) you want to use for consolidation.
- Add ranges from other sheets or workbooks by selecting them in the Reference field and clicking Add.
📘 Note: Remember to set the 'Link to source data' option if you want changes in the source to reflect in the consolidated data.
2. External References or Links

Directly link cells or ranges from one workbook to another by using external references. Here’s the step-by-step process:
- Begin the formula with an equal sign (=).
- Switch to the source workbook, and select the cell or range you wish to link.
- Press Enter, and Excel will generate the formula with an external reference, like
= [Book1.xlsx]Sheet1!A1.
| Action | Example |
|---|---|
| Link single cell | =[Book1.xlsx]Sheet1!A1 |
| Link range | =SUM([Book1.xlsx]Sheet1!A1:A10) |

⚠️ Note: Ensure both workbooks are open when updating links. If one workbook is closed, Excel will prompt to update links when opened.
3. Data Connection Wizard

For a more automated approach, use the Data Connection Wizard to pull data from one Excel file into another:
- Go to Data > Get Data > From File > From Workbook.
- Navigate to the source workbook and select it.
- Choose the data range or tables to import.
- Set up the connection to refresh automatically or manually.
4. Power Query (Get & Transform Data)

Power Query offers a robust solution for linking data from multiple sources:
- Select Data > Get Data > From Other Sources > Blank Query.
- Use M code to fetch data from other sheets or workbooks.
- Transform and load the data as needed.
- Set up query to refresh automatically.
5. Hyperlinks

Hyperlinks are useful for navigating to specific cells, ranges, or files:
- Right-click on a cell where you want the hyperlink.
- Select Hyperlink.
- Choose ‘Place in This Document’ or ‘Existing File or Web Page’ to link to another Excel file or location.
6. Excel Tables

Convert ranges to Excel Tables for easier data management:
- Select the range you want to convert.
- Go to Insert > Table or press Ctrl + T.
- Use Structured References to refer to table data in formulas, making the links more dynamic.
7. VBA Macros

For custom data linking solutions, VBA macros offer unparalleled flexibility:
- Press Alt + F11 to open the VBA Editor.
- Create a new module and write VBA code to manipulate and link data.
- Set up user forms or buttons to trigger macros for data updates.
⚙️ Note: While VBA is powerful, ensure proper coding practices and security measures are in place to avoid macro-related issues.
Linking Excel sheets can significantly improve your data management efficiency. From basic consolidation to advanced VBA programming, these methods provide a range of solutions suitable for different user proficiency levels and business needs. By implementing these techniques, you ensure your data remains consistent across documents, and your workflow becomes more automated and error-free.
What is the difference between Consolidate and Power Query?

+
Consolidate is a simple tool for combining data from multiple ranges into one summary sheet. Power Query, however, is much more powerful, allowing you to fetch, clean, and transform data from various sources before loading it into Excel.
Can I link data from different workbooks automatically?

+
Yes, by using methods like Power Query or Data Connection Wizard, you can set up automatic updates to refresh data from other workbooks when you open the workbook or at defined intervals.
Are there any limitations when using external references?
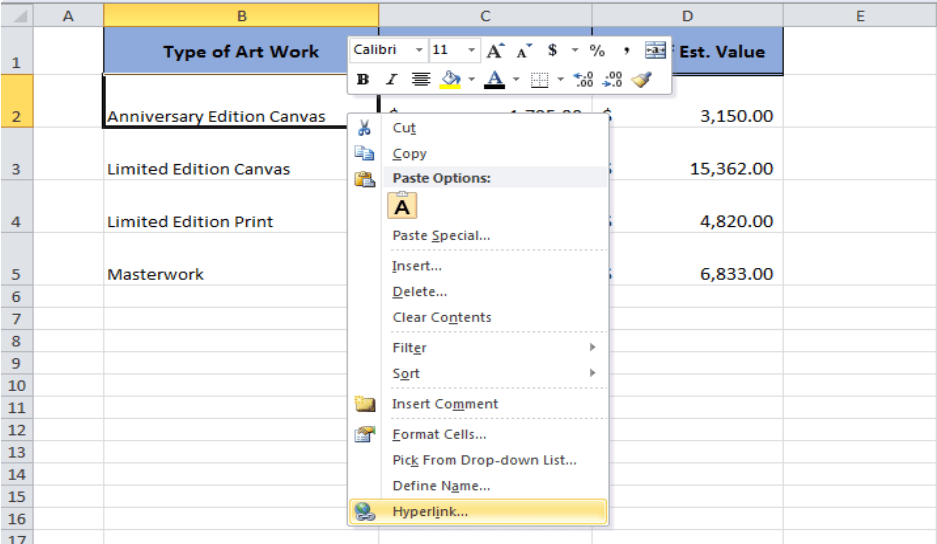
+
External references work best when both workbooks are open. If a workbook is closed or moved, you might encounter link issues. Also, if a source workbook is password-protected, you might need to enter the password each time the data is refreshed.
How does using VBA compare with other methods?

+
VBA offers the most control and customization over data linking, but it requires programming knowledge. Other methods are more user-friendly for those without programming experience.



