Master Excel: Link Sheets Easily for Better Productivity
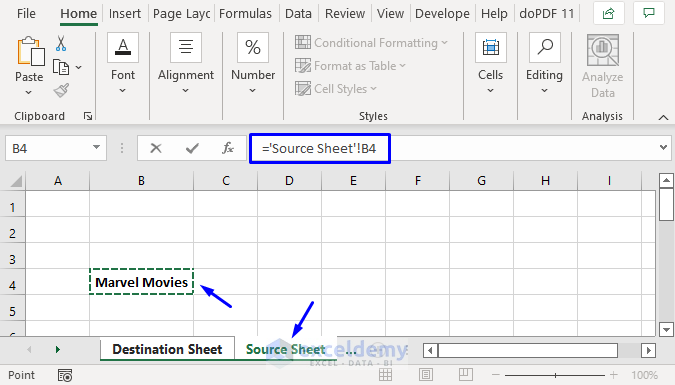
Linking sheets within Microsoft Excel is an invaluable skill that can dramatically increase your productivity and streamline your workflow. Whether you're managing data across departments, consolidating financial reports, or just trying to keep your personal project organized, the ability to link sheets can save you time and reduce errors. In this comprehensive guide, we'll explore several methods to link sheets in Excel, providing you with the tools to work smarter, not harder.
Why Link Sheets in Excel?

Before we dive into the how, let's understand the why. Here are some key benefits:
- Consistency: Ensure that changes in one sheet automatically reflect in others.
- Efficiency: Reduce data redundancy and minimize the need for manual updates.
- Accuracy: Lower the risk of human error when copying data across multiple sheets.
- Organization: Keep related data together yet accessible from various angles.
Linking Sheets Using Cell References

The simplest method to link sheets is by using cell references. Here's how:
- Navigate to the sheet you want to reference from.
- Type = in the cell where you want the linked data to appear.
- Go to the source sheet, click on the cell you want to link, and press Enter.

🔗 Note: Remember to use absolute cell references (e.g., =Sheet1!$A$1) if you plan to copy and paste this formula into other cells.
Using Named Ranges for Easier Navigation

Named ranges can make your work more manageable, especially in complex spreadsheets. Here’s how to set up and link sheets using named ranges:
- Select the range on your source sheet you want to name.
- Go to Formulas > Define Name, enter a name, and click OK.
- In the destination sheet, type = followed by the name you've given to the range.
3D References for Multiple Sheets

Excel allows you to create 3D references to link data across multiple sheets, which is especially useful for monthly reports or similar structures:
- Select the cell where you want the linked data to appear.
- Enter the formula, starting with the cell or range from the first sheet, followed by :, and then the corresponding cell or range from the last sheet.
- For example, to sum data from A1 across sheets named January to June, you would use:
=SUM(January:June!A1).
Linking to External Workbooks
Sometimes, you might need to link data from different Excel workbooks. Here's how:
- Open both the source and destination workbooks.
- In the destination workbook, enter = in the cell where you want the link, then:
- Switch to the source workbook, navigate to the desired sheet and cell, and press Enter.

⚠️ Note: Ensure both workbooks are saved in locations where they can be accessed to maintain the link.
Using Excel Tables

Excel Tables offer dynamic linking capabilities:
- Convert your data into a table by selecting it and pressing Ctrl + T.
- Link to this table from another sheet by entering = and selecting the range within the table you want to link.
| Linking Method | Best Used For |
|---|---|
| Cell References | Single cell links |
| Named Ranges | Large datasets or frequently referenced data |
| 3D References | Summarizing data across multiple sheets |
| External Workbooks | Data aggregation from different files |
| Excel Tables | Dynamic data updates |
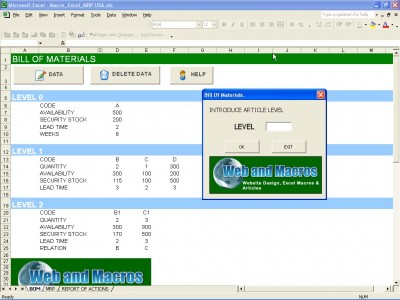
In wrapping up, it’s clear that linking sheets in Excel not only optimizes your work process but also ensures data integrity. By mastering these techniques, from simple cell references to linking across multiple workbooks, you empower yourself with tools that make data management more intuitive, efficient, and less error-prone. As you integrate these methods into your daily tasks, your productivity will soar, allowing you to tackle complex data challenges with confidence.
Can I link to a specific cell in another sheet?

+
Yes, you can link to a specific cell in another sheet by using the formula like this: =SheetName!A1. Just replace “SheetName” with the actual name of your sheet and “A1” with the cell you’re referencing.
How do I update a link if the source sheet name changes?

+
Go to the cell with the link, press F2 to edit, then correct the sheet name in the formula to match the new name.
What happens if the source workbook is not open?

+
If the source workbook is not open, Excel will attempt to open it automatically. If it can’t find the file or if the path is incorrect, the link will return an error or display #REF!.
Can I break a link to a sheet or workbook?

+
To break a link, select the cell or range, press F2, and delete the reference part of the formula or replace it with a new value. For breaking external links, go to Data > Edit Links and choose to break the link.