Link Excel Sheets Effortlessly: Master Your Data Connection
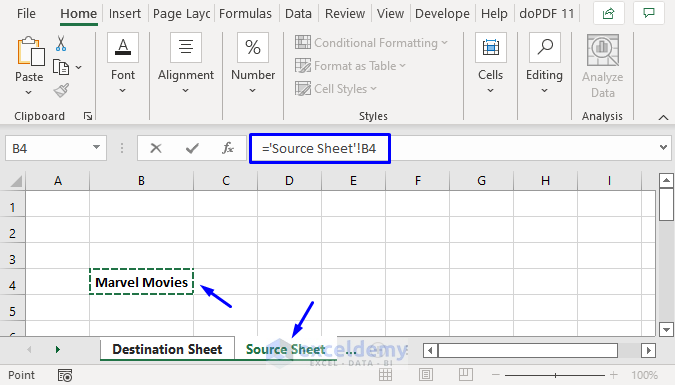
Connecting Excel sheets isn't just a time-saver; it's an essential skill for anyone dealing with data management across various teams or projects. Whether you're a project manager looking to consolidate project timelines, a financial analyst combining financial reports, or a marketer aggregating data from multiple campaigns, linking Excel workbooks allows for streamlined workflows, real-time data updates, and an integrated view of your data. In this comprehensive guide, we'll explore how to link Excel sheets, optimize for better data management, and provide tips for troubleshooting common issues.
Understanding Excel Sheet Linking

Linking Excel sheets or workbooks means creating dynamic references between different spreadsheets. Instead of manually copying and pasting data, you set up a connection where data from one workbook updates automatically in another. This not only reduces errors but also ensures that any changes made in one document reflect in all linked documents, keeping everyone on the same page.
Why Link Excel Sheets?

- Automation: Automate data updates across multiple workbooks.
- Data Integrity: Minimize errors associated with manual data entry.
- Collaboration: Enhance team collaboration by ensuring everyone has access to the most current data.
- Reporting Efficiency: Create dynamic reports that pull in data from various sources effortlessly.
How to Link Excel Sheets

Linking Excel sheets can be done in several ways:
Linking Data Using External References

- Open both workbooks: Ensure both the source workbook and the destination workbook are open.
- Select the cell: In the destination workbook, select the cell where you want the linked data to appear.
- Create the link: Start typing the equal sign (=) and navigate to the source workbook, selecting the cell or range you want to link.
- Confirm the link: Press Enter, and the data will appear with a link to the source. The formula should look something like this:
=[SourceWorkbook.xlsx]SheetName!CellReference. - Save: Make sure to save both workbooks.
Linking Sheets via Names

Named ranges provide a more user-friendly way to link data:
- Define a named range: In the source workbook, go to the Formulas tab, select “Define Name”, and name your range.
- Link to the named range: In the destination workbook, type in the formula bar:
=[SourceWorkbook.xlsx]!NamedRange
📍 Note: Ensure the destination workbook has read access to the source workbook's location, or the link might break.
Linking Entire Sheets

If you need to link an entire sheet:
- Right-click on the sheet tab: In the source workbook.
- Choose “Move or Copy”: Then select “Create a copy” and choose your destination workbook from the dropdown menu.
- Link the sheet: In the destination workbook, the newly copied sheet will have external references back to the source.
Table: Excel Linking Quick Reference

| Action | Method |
|---|---|
| Link Single Cell | =[SourceFile.xlsx]SheetName!Cell |
| Link Named Range | =SourceFile.xlsx]!NamedRange |
| Copy & Link Entire Sheet | Use “Move or Copy” option in sheet tab context menu |

Tips for Effective Linking

- Keep File Paths Consistent: Changes in file paths can break links.
- Use OneDrive for Business: Automatic synchronization ensures links remain intact even if files move.
- Regularly Check Links: Use the Edit Links feature to check for and fix broken links.
💡 Note: Consider using Excel's Data Validation to control what data is entered into linked cells to prevent incorrect data input.
Troubleshooting Common Linking Issues

Here are common problems and their solutions:
Broken Links

- File Moved or Renamed: Locate the file and update links using the “Edit Links” feature.
- Network Access Denied: Ensure all users have proper access to the source files.
Data Not Updating

- Turn on Automatic Update: Disable manual calculation mode under Excel Options.
- File on different networks: Use an online platform like OneDrive for seamless updates.
🌐 Note: Using Excel's "Find & Select" tool can help quickly locate cells with external references.
As we wrap up our exploration into linking Excel sheets, remember that this functionality provides not only automation and accuracy but also a framework for collaborative data management. By linking your Excel workbooks, you create a dynamic environment where information flows seamlessly, enhancing productivity and decision-making. From creating simple data connections to managing complex, multi-sheet setups, mastering this skill can significantly streamline your workflow. Keep practicing, explore the full potential of Excel's linking features, and ensure your data stays connected and accurate across your projects.
What happens if I move or rename the source workbook?

+
If you move or rename the source workbook, the links to that file will break. You’ll need to update the links in the destination workbook to reflect the new path or name.
Can I link between workbooks from different versions of Excel?

+
Yes, as long as both versions are compatible, you can link workbooks from different Excel versions. However, ensure you’re saving the files in a common format (like .xlsx) to avoid compatibility issues.
How do I ensure links update automatically?

+
Turn off manual calculation mode in Excel Options to allow for automatic updates when linked data changes.
What’s the difference between linking and embedding?

+
Linking refers to creating a reference from one workbook to another, where changes in the source update the destination. Embedding, on the other hand, inserts the data into the destination without a live connection; it won’t update automatically if the source changes.