5 Ways to Link Excel Sheets for Streamlined Data Management

In the world of data management, Excel remains a crucial tool for organizing, analyzing, and reporting data. With its robust features, Excel allows users to perform complex operations on their datasets. One of the most powerful features of Excel is the ability to link sheets within a workbook or even across different workbooks. This article will explore five effective methods to link Excel sheets, improving efficiency, accuracy, and collaboration in data management.
1. Using External References

An external reference in Excel refers to a formula that pulls data from another workbook. This is a fundamental method for connecting spreadsheets:
- Open the workbook containing the source data.
- Select the cell where you want to display the linked data in another workbook.
- Type the equal sign (=), navigate to the source workbook, select the desired cell, and press Enter. Excel will create a link like this:
=[Book1]Sheet1!A1.
📝 Note: Always keep the source workbook open when updating links to prevent errors.
2. Using Hyperlinks

Hyperlinks provide a simple way to navigate between different sheets or even to other Excel workbooks:
- Right-click on a cell, choose “Hyperlink.”
- From the dialog box, you can link to:
- A specific location in the current workbook.
- Another Excel file.
- Email addresses or web pages.
📌 Note: Hyperlinks do not dynamically update if the source data changes.
3. Excel Named Ranges

Named ranges can make your workbook more manageable and enable seamless data linking:
- Select a range of cells, go to Formulas > Define Name, and enter a name for the range.
- Use this name in formulas to create dynamic links within or across workbooks.
4. 3D References for Consolidating Data

For workbooks with multiple sheets structured in a similar manner, 3D references help consolidate data:
- Select a cell for the result, type
=, select the first sheet, hold Shift, select the last sheet, then click on the cell or range you want to consolidate. - Excel will create a formula like this:
=SUM(Sheet1:Sheet5!A1)to sum data from multiple sheets.
5. Power Query for Advanced Data Linking

Power Query in Excel is a game-changer for data linking, especially for external and complex datasets:
- Go to Data > Get Data > From Other Sources > From Table/Range.
- Load data from an external source or another worksheet, then use M code or the Query Editor to transform and link data.
Power Query can handle various data sources, from files to databases, allowing for a dynamic link that updates as the source changes.
💡 Note: Power Query requires some learning but offers unparalleled control over data manipulation and linking.
To sum up, linking Excel sheets through external references, hyperlinks, named ranges, 3D references, or Power Query significantly streamlines data management. Each method offers distinct advantages, depending on the complexity of the data and the desired level of dynamism. By implementing these techniques, you not only ensure data consistency and accuracy but also enhance productivity and collaboration within your work environment.
What are the risks associated with using external references in Excel?
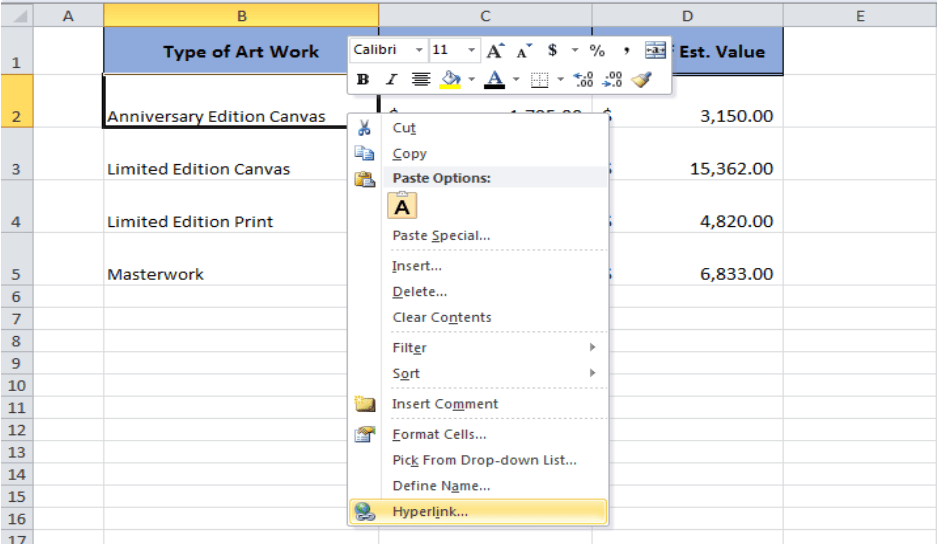
+
External references can break if the source file is moved or renamed. Also, they can lead to errors if the source workbook is not open when updating data.
How can I make my linked data dynamic?

+
Using Power Query or named ranges can provide dynamic links that automatically update when the source data changes.
Can I link data from different Excel files?

+
Yes, you can use external references to link data from different Excel files, but ensure the files remain accessible by all users involved.
What’s the best method for a large team environment?

+
For large team environments, consider using Power Query for its scalability and ability to handle complex data linking scenarios.
How do I troubleshoot broken links in Excel?
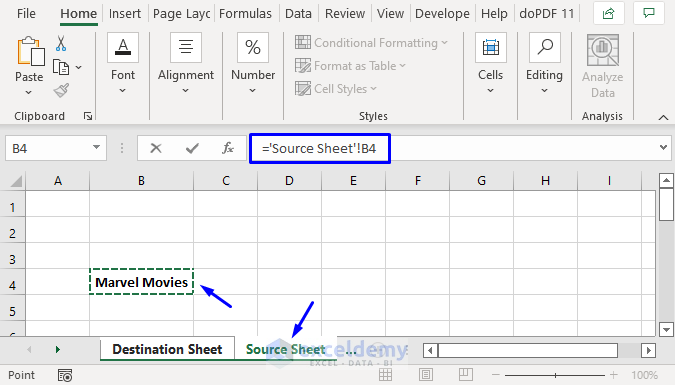
+
Check if the source workbook is open and available. If links are broken, Excel provides tools to update or remove broken links under the Data tab.