Link Pictures Across Excel Sheets Easily: Here's How

When it comes to managing data in Microsoft Excel, one of the powerful features is the ability to link pictures across different sheets. This can streamline your workflow, especially when dealing with extensive data sets or when creating dashboards. In this guide, we'll walk through the steps to ensure you can effectively link images in Excel to enhance your data presentation and readability.
Understanding Picture Links in Excel

Excel is not just for numbers and text; it can manage images as well. Linking images across sheets can make your spreadsheets more dynamic and user-friendly. Here’s how:
- Save time by avoiding repetitive image insertion.
- Ensure consistency and accuracy in image placement across your workbook.
- Create an interactive experience by linking images to different parts of your document.
Step-by-Step Guide to Link Pictures Across Excel Sheets

Follow these detailed steps to master image linking in Excel:
1. Preparing Your Images

Before linking images, you need to:
- Ensure your images are in a compatible format such as JPEG or PNG.
- Have a folder path where all images are stored for easy reference.
📁 Note: Keep your images in a logical folder structure for easy retrieval and management.
2. Inserting the Image
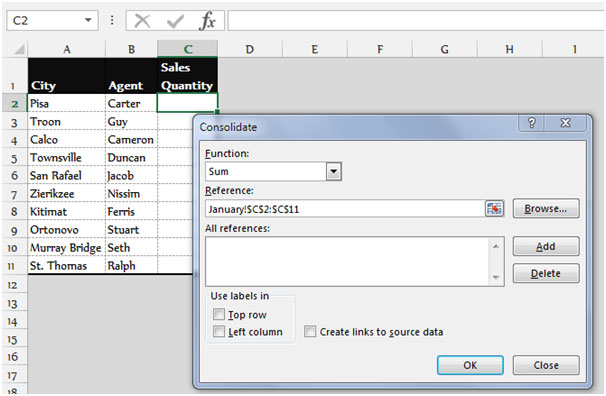
To insert an image:
- Select the cell where you want to display the image.
- Go to the Insert tab.
- Click Pictures to browse for your image from your computer or from an online source.
- Select the image and click Insert.
3. Creating a Link to an Image

Now, to link this image across sheets:
- Right-click on the inserted image.
- Select Assign Macro… if you want to automate the image linking process with VBA.
- Alternatively, you can name the picture for easy reference in formulas using Define Name under the Formulas tab.
🖼️ Note: Using named ranges or VBA macros can significantly simplify the process of linking images.
4. Using Formulas for Image Links

Here’s how to use formulas to link an image:
| Formula | Description |
|---|---|
| =IMAGE(“file:///C:/path/to/yourimage.jpg”) | Embeds the image in your workbook. |
| =HYPERLINK(“Sheet2!A1”,“Link to Sheet2 Image”) | Creates a hyperlink to an image in another sheet. |

5. Refining the Process with VBA

Automate the linking process using VBA:
Sub LinkPictureAcrossSheets() Dim SourceSheet As Worksheet Dim TargetSheet As Worksheet Dim ImagePath As String Dim ImageName As StringSet SourceSheet = Sheets("Sheet1") Set TargetSheet = Sheets("Sheet2") ImagePath = "C:\path\to\yourimage.jpg" ImageName = "Image1" With SourceSheet .Shapes.AddPicture ImagePath, False, True, 10, 10, -1, -1 .Shapes(.Shapes.Count).Name = ImageName End With TargetSheet.Hyperlinks.Add Anchor:=TargetSheet.Range("A1"), Address:="", SubAddress:="Sheet1!" & ImageName, TextToDisplay:="Linked Image"
End Sub
🔍 Note: VBA can enhance productivity but requires careful implementation to avoid errors.
Wrapping up, linking pictures across Excel sheets not only saves time but also ensures consistency in data presentation, making your spreadsheets more professional and user-friendly. Whether you're creating a company dashboard or managing product catalogs, understanding how to link images effectively can significantly boost your productivity.
Can Excel link pictures directly from a folder?

+
Yes, Excel can link images directly by using the =IMAGE() function with a file path to the image.
What image formats are supported in Excel?

+
Excel supports common formats like JPEG, PNG, GIF, BMP, and TIFF.
How do I update linked images?

+
If the image file changes, you can update it in Excel by re-inserting the image or updating the linked file path.
Is there a limit to how many images I can link in Excel?

+
Excel’s limit is based on file size, so you’re limited by the overall size of the workbook rather than the number of images.
Can I automate this process further with Excel?

+
Absolutely. Using VBA scripts, you can automate the linking of images across multiple sheets or workbooks.