5 Simple Ways to Link Excel Sheets in Different Workbooks

Linking Excel sheets across different workbooks can be incredibly useful for data management, allowing you to keep your information organized while still being able to use it collectively. Here are five simple ways to link your Excel sheets, ensuring you can maintain dynamic data interaction between multiple files.
1. Using External References

One of the most straightforward methods to link Excel sheets from different workbooks is by using External References. Here’s how you can set it up:
- Open the workbook where you want to insert the linked data.
- Go to the cell where you wish to display the data from another workbook.
- Enter an equal sign (=) to start a formula.
- Switch to the source workbook without closing the current one.
- Click on the cell in the source workbook that contains the data you want to link.
- Press Enter. Excel will automatically create a formula with the path to the source workbook.
📌 Note: Make sure to keep the source workbook in the same location on your computer to avoid broken links.
2. Using VLOOKUP for Related Sheets
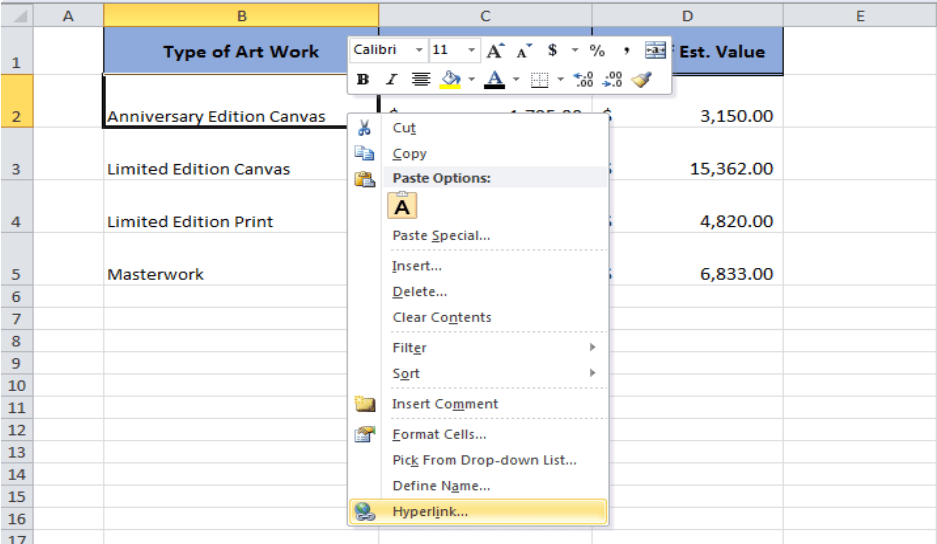
If you need to pull related data from another workbook, VLOOKUP can be your best friend. Here’s the process:
- In the destination sheet, start a formula with
=VLOOKUP(. - Enter the lookup value (what you are searching for in the other workbook).
- Link to the source workbook by entering the file path or by selecting the workbook manually:
- Click on the desired workbook in the file explorer.
- Select the range of cells you want to look up.
- Specify the column index number from where the data should be fetched.
- Choose TRUE or FALSE for an exact match or not.
📌 Note: VLOOKUP can be less efficient for larger datasets; consider using INDEX-MATCH for more versatility.
3. Using Excel’s Paste Link Feature

For a more manual but straightforward method, you can use Excel’s Paste Link feature:
- Select the cells in the source workbook you want to link.
- Right-click and choose ‘Copy’ or press Ctrl+C.
- Go to the destination workbook and cell where you want to place the link.
- Right-click, go to ‘Paste Special’, and select ‘Paste Link’.
Here’s a quick table on how to paste link in different Excel versions:
| Excel Version | Copy Method | Paste Method |
|---|---|---|
| Excel 2016+ | Ctrl+C | Alt + E, S, P, then Enter |
| Excel Online | Ctrl+C | Right-click, Paste Link |
| Mac Excel | Command + C | Right-click, Paste Special, Paste Link |

4. Using Data Consolidation

If you need to summarize data from multiple sheets or workbooks, Data Consolidation is your tool:
- Go to the 'Data' tab on the Excel ribbon.
- Click on 'Consolidate'.
- Choose your function (Sum, Average, etc.) and select the ranges you wish to consolidate.
📌 Note: Ensure that the labels in your sheets match; otherwise, the data might not consolidate correctly.
5. Using Excel Macros

For advanced users, creating a macro can automate the process of linking Excel sheets. Here’s a basic example:
- Open the Visual Basic Editor by pressing Alt + F11.
- Insert a new module with ‘Insert’ -> ‘Module’.
- Write your VBA code to open another workbook, fetch data, and link it back. Here’s a simple code snippet to start with:
Sub LinkFromOtherWorkbook()
Dim wsSource As Worksheet
Dim wsDestination As Worksheet
Dim sourceWorkbook As Workbook
'Open the source workbook
Set sourceWorkbook = Workbooks.Open("C:\Path\To\SourceWorkbook.xlsx")
'Assign worksheets
Set wsSource = sourceWorkbook.Sheets("Sheet1")
Set wsDestination = ThisWorkbook.Sheets("Sheet1")
'Link data
wsDestination.Range("A1").Formula = "=sourceWorkbook.Sheets(""Sheet1"").Range(""A1"")"
'Close the source workbook without saving changes
sourceWorkbook.Close SaveChanges:=False
End Sub
📌 Note: Always back up your files before running macros to prevent data loss.
In conclusion, linking Excel sheets across different workbooks is an essential skill for anyone dealing with large datasets or needing to maintain real-time updates across files. Whether you use external references, VLOOKUP, paste link, data consolidation, or macros, each method has its place in data management. Choose the method that best fits your workflow to ensure efficiency and accuracy in your work.
What is the best method to link Excel sheets for real-time updates?

+
For real-time updates, using External References is the most effective. It automatically updates the data in the destination sheet whenever the source sheet is modified.
Can I link data across different computers?

+
No, you need to have access to the source file. If the files are on different computers, the link will break unless the files are accessible through a network or cloud service.
What are the benefits of using VLOOKUP for linking sheets?

+
VLOOKUP allows you to dynamically retrieve data based on a lookup value, which is useful for creating dashboards or reports where data needs to be pulled based on specific criteria.
Is there a way to automate the process of linking sheets?

+
Yes, you can automate the linking process using VBA macros to open, retrieve, and link data from other workbooks, making the process repeatable and less prone to human error.
Can I link sheets in Excel Online?

+
Yes, Excel Online allows linking of sheets between workbooks through external references or by pasting links. However, functionality might be limited compared to the desktop version of Excel.