5 Easy Ways to Link Excel Sheets with Hyperlinks

Linking multiple Excel sheets with hyperlinks can revolutionize the way you manage your data. By creating pathways between sheets, you can enhance navigation, improve productivity, and maintain a well-organized workbook. Here are five straightforward methods to link Excel sheets with hyperlinks:
1. Using Insert Hyperlink

The simplest way to link sheets is through the Insert Hyperlink feature. Here’s how you can do it:
- Right-click on the cell where you want to add the hyperlink.
- Select Hyperlink from the context menu.
- In the dialog box, click on Place in This Document.
- Choose the sheet you wish to link to and optionally specify a cell.
🗂️ Note: Ensure you name your sheets clearly for easier navigation.
2. Hyperlink to Another Workbook
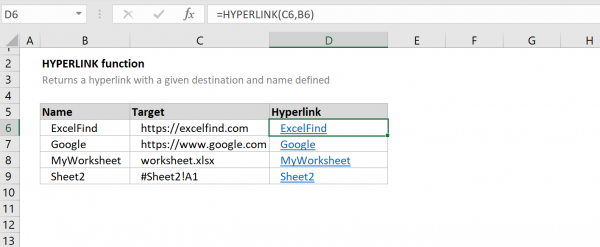
If you need to link to an external workbook, follow these steps:
- Right-click on the cell, then select Hyperlink.
- Choose Existing File or Web Page.
- Navigate to the target workbook, select it, and link to a specific sheet if needed.
3. Using VLOOKUP or INDEX/MATCH with Hyperlinks

For a more dynamic linking system:
- Use formulas like
=VLOOKUP(lookup_value, range, col_index_num, [range_lookup])or=INDEX(array, MATCH(lookup_value, lookup_array, [match_type]))to find data. - Create a hyperlink to the result cell using the Insert Hyperlink method mentioned earlier.
4. Utilizing VBA for Automated Hyperlinks

If you have repetitive linking tasks, VBA can be your friend:
- Press Alt + F11 to open the VBA editor.
- Insert a new module and write a VBA script to create dynamic hyperlinks.
- For example:
Sub CreateHyperlink()
Dim ws As Worksheet
For Each ws In ThisWorkbook.Worksheets
ws.Range("A1").Hyperlinks.Add Anchor:=ws.Range("A1"), Address:="", SubAddress:=ws.Name & "!A1", TextToDisplay:="Go to Home"
Next ws
End Sub
💡 Note: VBA scripts can automate repetitive tasks but require a basic understanding of programming concepts.
5. Using Named Ranges for Clean Linking

Named ranges can help make your links more intuitive:
- Define named ranges for cells you frequently link to using Name Manager.
- Use these named ranges in your hyperlinks for clean, update-friendly links.
By linking Excel sheets with hyperlinks, you streamline your workflow, making data navigation intuitive and efficient. Remember, the method you choose will depend on your specific needs. While manual linking works well for smaller datasets, VBA offers automation for larger ones. Named ranges and dynamic links like VLOOKUP or INDEX/MATCH provide versatility and update-friendly links. In crafting these links, always consider your audience and the purpose of the workbook to ensure usability and clarity.
Can I link to a specific cell in another sheet?

+
Yes, when creating a hyperlink, you can specify both the target sheet and the specific cell using the Insert Hyperlink feature.
What are the benefits of using VBA for hyperlink creation?

+
VBA allows for automation, which can save time, especially when creating many hyperlinks across multiple sheets or workbooks.
How do I manage errors in Excel when linking?

+
Use error handling in formulas or VBA scripts to manage links effectively, ensuring your workbook remains functional even if links break.
Are there any limitations to linking Excel sheets?

+
Yes, hyperlinks in Excel have limitations; they can’t be used for functions or calculations directly, and updating sheet names can break existing links.