5 Ways to Link Excel Sheets in 2016

Linking multiple sheets in Microsoft Excel 2016 can drastically improve your workflow, making data management much simpler and more efficient. In this guide, we'll explore five ways to connect Excel sheets, ensuring you can manage complex spreadsheets with ease. Whether you're working with financial models, project timelines, or inventories, mastering these linking techniques will empower you to harness the full potential of Excel.
1. Using Cell References

Cell referencing is the simplest way to link data across Excel worksheets. Here’s how you can do it:
- Select the cell in the worksheet where you want the linked data to appear.
- Type an equals sign (=) followed by the name of the source sheet and an exclamation point (!).
- Then, type the cell reference. For example, if you want to link to cell A1 from Sheet2 in Sheet1, you would type:
=Sheet2!A1
This formula tells Excel to display the value of cell A1 from Sheet2 into the selected cell in Sheet1.
2. Using the Consolidate Feature
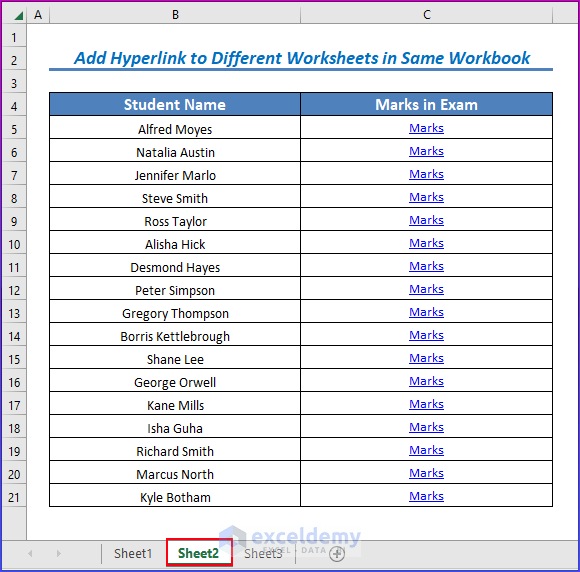
If you need to summarize data from multiple sheets, the Consolidate feature can be a powerful tool:
- Navigate to the worksheet where you want the consolidated data.
- Go to Data > Consolidate.
- In the dialog box, choose your function (e.g., Sum, Average).
- Add the ranges from different sheets to consolidate. Here’s an example:
| Sheet Name | Range |
|---|---|
| Sheet1 | A1:A10 |
| Sheet2 | B1:B10 |
| Sheet3 | C1:C10 |
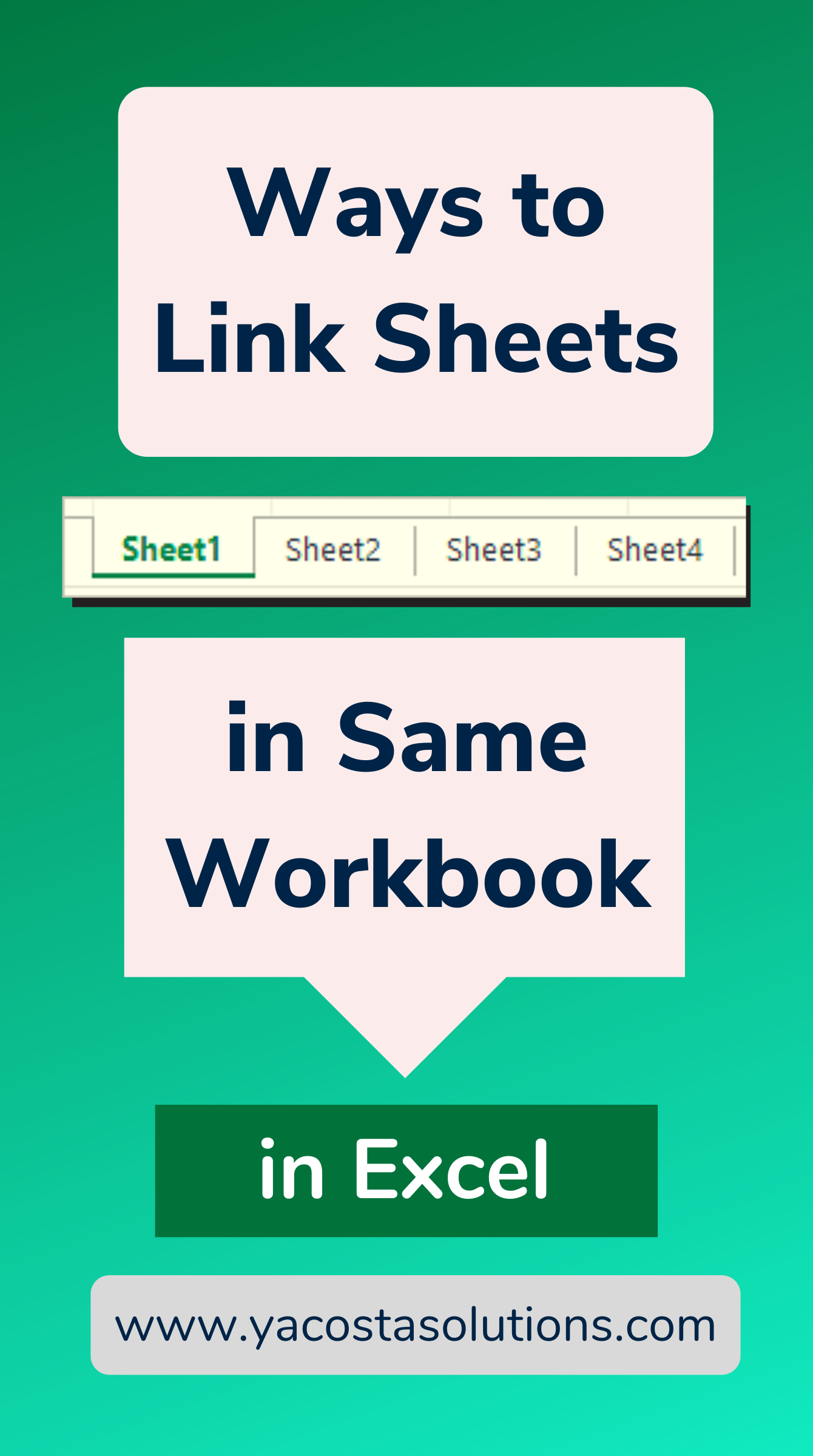
📌 Note: Make sure your ranges have consistent data layouts for accurate consolidation.
3. Creating 3-D References

3-D references allow you to reference the same cell across multiple sheets simultaneously. Here's how:
- Select the cell where you want the result of the 3-D reference.
- Start with an equals sign (=) then type the name of the first sheet in the range, an exclamation point, and the cell reference.
- Use a colon (:) between the first and last sheet to define the range. Example:
=Sheet1:Sheet3!A1
This formula will sum the values of cell A1 from Sheet1 to Sheet3.
4. Utilizing External Links

Linking sheets across different Excel files can be useful for tracking data over time or from different sources:
- Open both the source and destination files.
- In the destination file, select the cell where you want the linked data.
- Start with equals sign (=) followed by '[SourceFile.xlsx]SheetName'!CellReference. For example:
='[Budget2023.xlsx]January'!B4
📌 Note: Make sure the file paths are correct and the files are accessible to maintain link integrity.
5. Embedding Objects
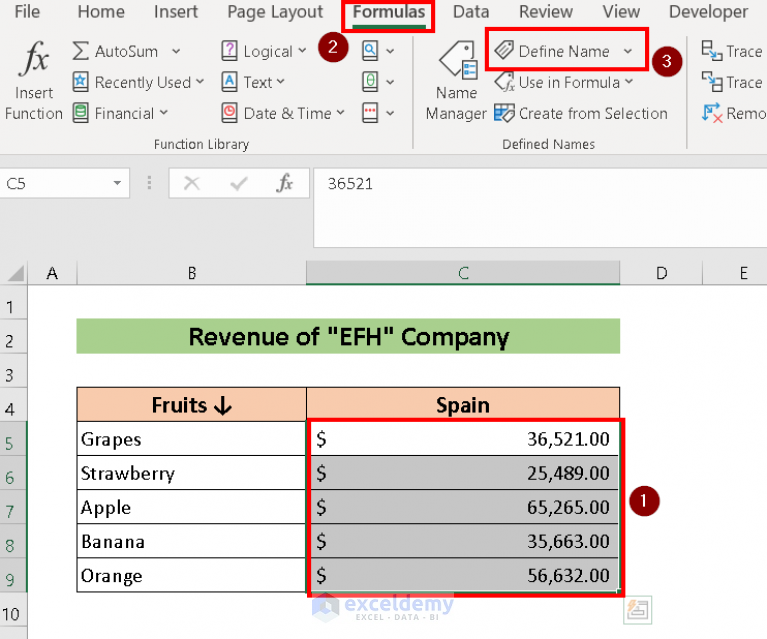
Embedding allows you to insert an entire Excel worksheet within another:
- Open the source workbook, select the entire worksheet, then copy it (Ctrl+C).
- In the destination workbook, right-click where you want the embedded sheet and select Paste Special > Embed.
- Choose Object, then select Microsoft Excel Worksheet Object, and click OK.
Your embedded sheet will act as a live link to the original data, updating dynamically as changes occur.
After exploring these five linking methods, you're well-equipped to streamline your data management processes in Excel 2016. Each method has its place in different scenarios:
- Cell References for quick, one-off links.
- Consolidation for summarizing data from multiple sources.
- 3-D References when dealing with consistent data across multiple sheets.
- External Links for integrating data from different files.
- Embedding Objects when you need the full functionality of another sheet within your current workbook.
Remember, linking Excel sheets can help in various areas:
- Enhance data integrity by reducing manual data entry.
- Improve collaboration by allowing team members to work on different parts of a project.
- Facilitate data analysis by connecting related datasets.
By leveraging these linking techniques, you can ensure your spreadsheets remain organized, accurate, and dynamic, adapting seamlessly to the ever-changing business environment.
Can I link two cells in the same workbook?

+
Yes, you can link two cells in the same workbook by using simple cell references, as described in method 1.
What happens if I change data in a linked cell?

+
Any change in the source cell will automatically update in all cells that are linked to it, ensuring data consistency.
How can I avoid errors when linking sheets?

+
Use absolute references (A1) to prevent relative reference errors, double-check file paths for external links, and ensure all linked files are accessible.
Do I need the source workbook open for links to work?
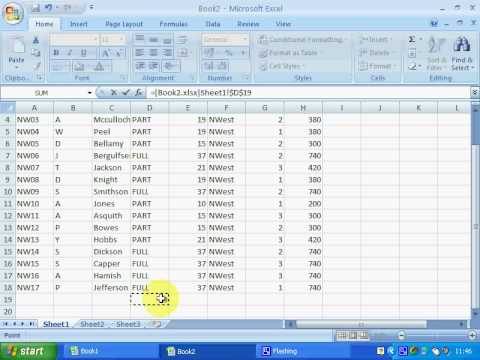
+
No, Excel will attempt to update the links even if the source workbook is not open. However, for external links, the files must be accessible.
What are some common issues with embedding sheets?

+
Common issues include file size increase, performance lag if dealing with large datasets, and potential security risks if embedding sensitive information.