Linking Excel Sheets: Master the Art Simply

Understanding the Basics of Excel Sheets

Before delving into the intricacies of linking Excel sheets, understanding the foundational aspects of Microsoft Excel is essential. Excel, a part of the Microsoft Office Suite, provides a robust platform for data management and analysis, facilitating the organization of information in a structured grid of rows and columns known as cells. Each cell can be referenced by its unique address, typically a combination of letters for columns and numbers for rows (e.g., A1, B2).
What are Excel Sheets?

- Sheets or Worksheets: An Excel workbook can contain multiple sheets, each tabbed at the bottom. These are individual pages where you can organize data, perform calculations, or create charts.
- Workbook: The entire file that contains one or more sheets is known as a workbook. This setup allows for organizing related data or separate datasets within a single file.
Why Link Excel Sheets?

Linking Excel sheets offers numerous advantages:
- Efficiency: Linking prevents redundancy by allowing data from one sheet to update simultaneously in another. For instance, if you have sales data in one sheet, linking it to a summary sheet ensures real-time updates.
- Accuracy: When data changes in one place, all linked references automatically update, reducing the chance of errors.
- Complex Analysis: You can perform calculations or data analysis across multiple sheets by linking, which streamlines complex operations like consolidation or reporting.
- Organisation: Data can be neatly separated into various sheets for clarity yet still interconnected for cohesive analysis.
Methods to Link Sheets in Excel

Using Formulas

The most direct method of linking sheets involves using formulas:
- External Cell References: To link cells from different sheets within the same workbook, you use the sheet name followed by an exclamation mark and the cell address. For example, if you want to reference cell A1 from Sheet2 in Sheet1, you would enter
=Sheet2!A1. - 3D References: For linking across multiple sheets, you can use 3D references. This is useful for scenarios like summing the same cell across multiple sheets. For instance, to sum the A1 cells from Sheet1 through Sheet3, you would write
=SUM(Sheet1:Sheet3!A1).
Linking to External Workbooks

Excel also allows linking to cells in different workbooks:
- File Links: Use the workbook name in square brackets followed by the sheet name and cell reference to link to another Excel file. For example,
=[MyWorkbook.xlsx]Sheet1!A1links to cell A1 in Sheet1 of MyWorkbook.xlsx.
Named Ranges

Using named ranges can simplify linking by creating memorable references:
- Define a range or cell with a name in one workbook, then link to it from another. For example, name A1 in Sheet1 as 'TotalRevenue', then from another sheet or workbook, you can reference it with
=TotalRevenue.
Excel Functions

Excel offers specialized functions to create dynamic links:
- INDIRECT: Allows you to create a formula that changes based on cell content. For example,
=INDIRECT("'Sheet" & A1 & "'!A1")will dynamically reference the cell in SheetX where X is the value in A1 of the current sheet. - OFFSET: Useful for referencing cells relative to a fixed point. For example,
=OFFSET(Sheet1!A1,1,1)references the cell one row down and one column to the right of A1 in Sheet1.
Best Practices for Sheet Linking

- Organize Data Effectively: Ensure that linked data is well-organized to avoid confusion.
- Use Meaningful Names: Sheet names and cell references should be clear, helping others understand the links.
- Protect Data: If possible, use Excel's protection features to prevent accidental changes to linked data.
- Test and Document: Before deploying, test all links, and document them for future reference or troubleshooting.
🎯 Note: Remember to back up your workbooks regularly to prevent data loss in case of errors or file corruption.
In wrapping up, the ability to link Excel sheets not only enhances productivity but also brings a level of sophistication to data management. Whether you're managing financial models, tracking project progress, or reporting sales, mastering sheet linking ensures your data remains accurate, organized, and ready for complex analysis. With the tools and strategies outlined here, you're equipped to handle dynamic, interconnected data structures in Excel like a pro.
What happens if I rename or delete a linked sheet?
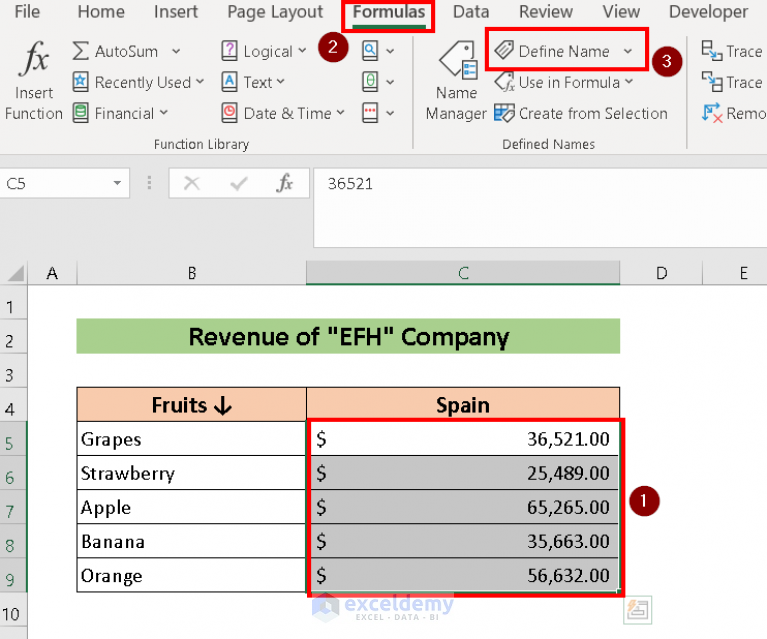
+
Renaming or deleting a linked sheet will result in broken links, leading to errors like #REF! in the cells that reference the deleted or renamed sheet. Ensure to update all references if changes to sheets are made.
Can I link sheets from different Microsoft Excel versions?

+
Linking sheets across different versions of Excel should work, but some functions or features might not be compatible or behave differently, so testing is advisable.
How can I update external workbook links automatically?

+
Excel provides options to update external links either manually or automatically. You can set this up in the Data tab under “Edit Links to Files” where you can choose how and when the links should update.