5 Simple Ways to Link Excel to PowerPoint Charts Instantly

Linking Excel to PowerPoint charts can transform your presentations from static to dynamic, allowing for real-time updates directly from your data source. This seamless integration ensures that your PowerPoint slides always reflect the latest data without manual updates, saving you time and reducing errors. Here are five simple methods to achieve this linkage effortlessly.
1. Paste Link Method

One of the simplest and quickest ways to link your Excel charts to PowerPoint is using the Paste Link feature. This method lets you embed the chart in PowerPoint with a link back to the original Excel file.
- Open your Excel file with the chart you want to link.
- Right-click on the chart and choose Copy.
- Open your PowerPoint presentation.
- Go to Home > Paste dropdown > Paste Special.
- Choose Microsoft Excel Chart Object and ensure the Paste Link option is selected.
- Click OK to finish linking.
🗝️ Note: Remember that any changes made to the Excel chart will automatically update in PowerPoint.
2. Excel Data Connection

For more control over your charts, you can establish a direct data connection:
- In PowerPoint, navigate to Insert > Chart.
- Choose your chart type and click OK.
- In the Excel window that appears, click Select Data.
- Choose your Excel data range or file, and then click OK.
- This creates a Linked Data Source, which you can edit directly from PowerPoint.
💡 Note: You can edit data directly in PowerPoint, but major edits should be made in Excel for consistency.
3. OLE (Object Linking and Embedding)

Object Linking and Embedding (OLE) is a technology that allows you to insert objects from one application into another, maintaining a live connection. Here’s how to use it:
- Open your Excel file with the chart you want to link.
- Copy the chart.
- Open PowerPoint, go to Home > Paste dropdown > Paste Special.
- Select Microsoft Excel Chart Object, choose Link under As, and click OK.
This method ensures your chart in PowerPoint will update when changes are made to the source Excel file.
4. Using Excel Add-Ins

Some Excel add-ins or third-party tools offer enhanced functionality for linking to PowerPoint:
- Tools like PowerTools or DataPoint provide more dynamic linking options.
- Install the add-in in Excel, set up your charts with dynamic data, and then link to PowerPoint.
- These tools can also offer real-time updates, automatic formatting, and more control over the data presentation.
📝 Note: Additional costs may apply for these add-ins, but they can provide greater functionality.
5. PowerPoint Add-Ins

PowerPoint also has its set of add-ins designed to facilitate data linkage:
- Tools like Think-Cell or Office Timeline can integrate with Excel for chart and timeline presentations.
- These add-ins allow for easy updating of charts within PowerPoint, often with drag-and-drop simplicity.
- They are particularly useful for regular presentations where data updates are frequent.
✨ Note: These add-ins can enhance your workflow but require an investment.
Linking Excel to PowerPoint charts not only streamlines your presentation updates but also improves accuracy and productivity. Whether you're using simple paste link methods or specialized add-ins, the key is ensuring your data remains up-to-date and your presentations are visually appealing and impactful. This integration can make your meetings more interactive, reducing the time spent on slide preparation and allowing for a more focused presentation. By mastering these techniques, you'll ensure your charts are always the latest version, offering real value to your audience with every slide update.
What if I change the chart in Excel after linking it?

+
Any changes made to the Excel chart will automatically update in PowerPoint if you used the Paste Link or OLE method. Ensure that your Excel file is accessible to PowerPoint for this to work.
Can I format the linked chart in PowerPoint?
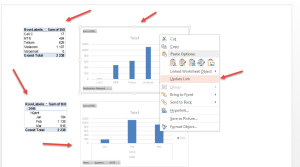
+
Yes, you can format the chart in PowerPoint to match your presentation’s style. However, be cautious that these changes will only affect the appearance in PowerPoint and not in the source Excel file.
Do these methods work for all versions of Excel and PowerPoint?

+
These methods are generally compatible with Microsoft Office from 2010 onwards, including Office 365. However, some functionality might be limited or different in older versions.