5 Ways to Link Excel Sheets to Databases Easily

If you've ever found yourself needing to pull data from a database into an Excel sheet, you're not alone. Linking Excel sheets to databases can streamline your workflow, allowing for real-time data updates, improved efficiency, and reduced manual data entry errors. In this comprehensive guide, we will delve into five effective methods to achieve this integration with ease. Whether you're an Excel novice or a seasoned data professional, these techniques will help you master the art of connecting your spreadsheets to databases.
Method 1: Using Microsoft Query

Microsoft Query is a powerful tool integrated into Excel that enables users to pull data from SQL databases, OLAP cubes, and more. Here’s how you can use it:
- Go to the “Data” tab in Excel and select “From Other Sources” then “From Microsoft Query.”
- Choose the data source from the list or create a new one by selecting “New Data Source.”
- Connect to the database using the appropriate ODBC or OLE DB driver.
- Build your query using the wizard or write SQL statements directly to fetch the required data.

🔎 Note: Ensure you have the necessary permissions to access the database, and the drivers installed on your system are compatible with your database software.
Method 2: Power Query

Power Query, an add-in for Excel since Excel 2013, provides an intuitive way to transform and load data. Here are the steps:
- From the “Data” tab, select “Get Data” or “From Other Sources” and then “From Database.”
- Select your database type and follow the prompts to connect.
- Use the query editor to refine your data by filtering, merging, or transforming it as needed before loading into Excel.
Power Query is particularly useful for:
- Handling large datasets that need periodic updates.
- Combining data from multiple sources.
- Performing complex data transformations without manual intervention.
Method 3: Direct SQL Connection via ODBC

ODBC (Open Database Connectivity) allows you to connect directly to a wide range of databases:
- Navigate to "Data" > "Get External Data" > "From Other Sources" > "From Microsoft Query."
- Choose "Select Database" and connect through the ODBC Data Source Administrator.
- Enter your SQL query to retrieve data from your database into Excel.
Using ODBC:
| Pros | Cons |
|---|---|
| Compatibility with many databases | Driver setup can be complex |
| Allows for dynamic data updates | Performance might be slower for large datasets |

Method 4: Using VBA for Automated Data Retrieval

Visual Basic for Applications (VBA) provides a way to automate Excel's interaction with databases:
- Open the VBA editor with Alt + F11.
- Create a new module and write a VBA script to connect to your database.
- Use ADO (ActiveX Data Objects) or DAO (Data Access Objects) to query the database and import data into Excel.
Here's a basic example of VBA code for database connection:
Sub ImportData()
Dim cn As Object
Dim rs As Object
Set cn = CreateObject("ADODB.Connection")
cn.Open "Provider=SQLOLEDB.1;Data Source=YourServer;Initial Catalog=YourDatabase;User ID=YourUser;Password=YourPassword;"
Set rs = CreateObject("ADODB.Recordset")
rs.Open "SELECT * FROM YourTable", cn
' Import data into Excel
Range("A1").CopyFromRecordset rs
rs.Close
Set rs = Nothing
cn.Close
Set cn = Nothing
End Sub
🔒 Note: Ensure secure handling of database credentials, especially when sharing your spreadsheet.
Method 5: Excel Add-ins and Third-party Tools
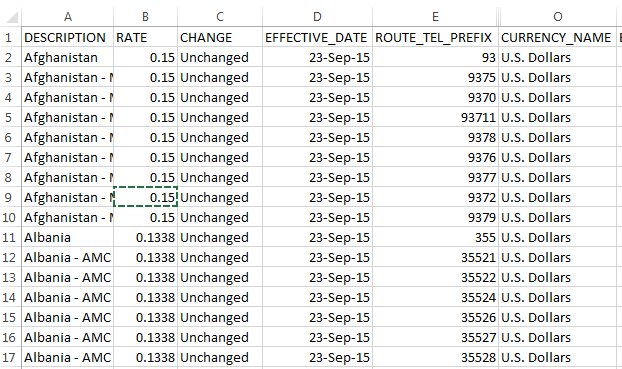
Many third-party tools and Excel add-ins like Tableau, Zapier, or Python can facilitate Excel-database connections:
- Install the relevant add-in or tool.
- Set up the connection parameters within the tool to connect to your database.
- Configure the data extraction, transformation, and loading (ETL) process as per your requirements.
These tools often provide:
- User-friendly interfaces for non-technical users.
- Advanced data manipulation capabilities.
- Support for complex database types.
By exploring these five methods, you can find the one that best suits your needs for linking Excel sheets to databases. Each method offers different levels of control, automation, and complexity, ensuring that you can select the most appropriate tool for your data integration tasks. Whether you need real-time data, simple SQL queries, or advanced ETL processes, there's a method here that will streamline your work and enhance your data-driven decisions.
What are the benefits of linking Excel to a database?

+
Linking Excel to a database provides real-time data access, reduces manual data entry errors, automates data updates, and enables you to work with large datasets more efficiently.
Can I link multiple databases to one Excel sheet?

+
Yes, using tools like Power Query or VBA, you can connect multiple databases to a single Excel sheet, merging or pivoting data as needed.
Is it safe to store database credentials in an Excel file?

+
Storing credentials directly in an Excel file is not recommended for security reasons. Instead, use connection strings with placeholders or external files for secure storage.
How can I ensure my data updates in real-time?
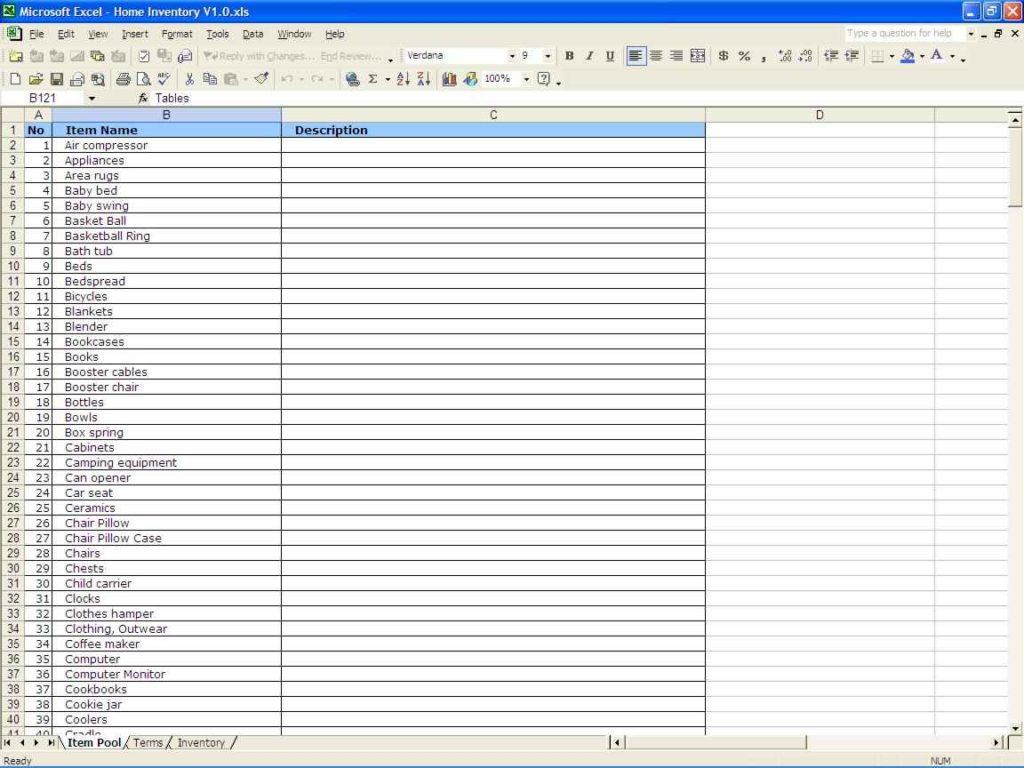
+
Real-time updates can be achieved by setting up automatic data refresh through Microsoft Query, Power Query, or using third-party tools that support real-time data syncing.
What’s the best method for beginners?

+
For beginners, using Microsoft Query or Power Query might be the most user-friendly, as they offer guided wizards to help set up database connections without needing deep technical knowledge.