How to Link Excel Cells Across Different Sheets Easily

Linking cells across different sheets in Microsoft Excel is an essential skill for anyone dealing with large datasets or needing to organize data efficiently. This technique allows users to consolidate information from multiple sheets into one comprehensive view, making data analysis and management much simpler.
Why Link Cells Between Sheets?

Before diving into the how-to of linking cells, let's understand why this feature is so beneficial:
- Consolidation: Bring together data from multiple sources or sheets into a single summary sheet for easier analysis.
- Consistency: Ensure that changes in one sheet automatically update in related cells across other sheets, reducing manual errors.
- Efficiency: Save time by updating data in one place, which then reflects across all linked sheets.
Linking Cells in Excel - Step-by-Step Guide

1. Basic Cell Linking

Here’s how you can link cells from different sheets:
- Select the cell where you want the linked data to appear.
- Type
=(equals sign) to start a formula. - Click on the sheet tab you want to reference. This automatically places the sheet name in the formula.
- Select the cell or range of cells in that sheet you want to link.
- Press Enter to finish the formula.
Example:
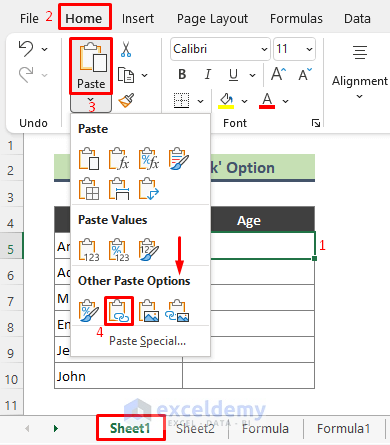
Let’s say you have data in Sheet1, Cell A1, and you want to link it to Sheet2, Cell A1. The formula in Sheet2!A1 would be:
=Sheet1!A1
2. Linking to a Range of Cells

For more complex data sets, you might need to link a range:
- Follow the same initial steps as for linking a single cell.
- Instead of selecting a single cell, drag across multiple cells to select the range.
- The formula will reflect the entire range, e.g.,
=Sheet1!A1:B5.
3. Using 3D References

If you need to link data across multiple sheets in a workbook:
- Click on the first sheet tab, then hold Shift and click on the last sheet tab to select all sheets in between.
- Select the range of cells you want to link.
- Use a formula like
=SUM(Sheet1:Sheet3!A1)to sum across all selected sheets for cell A1.
4. Tips for Effective Cell Linking

- Use named ranges: Define named ranges for cells or ranges to make formulas more readable and easier to manage.
- Be cautious with sheet deletion: If you link to a sheet and then delete that sheet, the link will break, leading to errors in your formulas.
- Relative vs. Absolute References: Understand when to use relative references (
A1) or absolute references (A1).
💡 Note: When you rename sheets, formulas referencing those sheets will automatically update if the references are set correctly.
Linking Cells in a Table

| Sheet Name | Cell | Link Formula |
|---|---|---|
| Sheet1 | A1 | =Sheet1!A1 |
| Sheet2 | B2 | =Sheet2!B2 |
| Sheet3 | C3 | =Sheet3!C3 |

In conclusion, linking cells across different sheets in Excel is not just a technique for data management; it's a powerful tool for ensuring data integrity and streamlining workflows. By mastering this skill, you enhance your ability to manage and analyze data effectively. Remember to use named ranges, be aware of the implications of sheet deletion, and understand how to use relative and absolute references to make your Excel models more robust and efficient.
What happens if I delete a sheet with linked cells?

+
If you delete a sheet that contains cells referenced by links in other sheets, those links will break, resulting in #REF! errors in your formulas. It’s best practice to check for dependencies before deleting a sheet or to ensure all linked references are updated or removed.
Can I link cells across different workbooks?

+
Yes, you can link cells from one workbook to another. The formula would look like =[WorkBookName]SheetName!CellReference, but be mindful that both workbooks need to be open for the links to update dynamically.
How do I update a linked cell’s reference when I move or rename sheets?
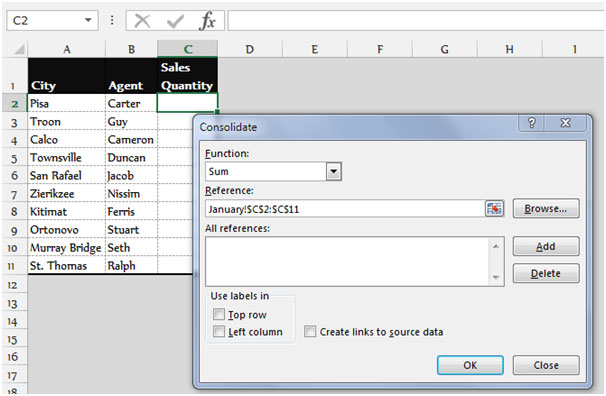
+
Excel will automatically update the references when you move or rename sheets. However, for moved sheets, ensure you update any absolute references manually if necessary.